Шаблон печати HTML / PDF
Настройки шаблона
Шаблон содержит следующие настройки:
Название шаблона — введите название шаблона.
Формат шаблона — выберите формат шаблона. Форматы бывают следующих видов:
- простой текст / xml
- html / pdf
- rtf (WordPad)
- odt (OpenOffice)
- docx (MS Word 2007)
- xls (Excel)
- xlsx (Excel версии от 2007) - альфа
- составной
Также в программе КБ есть встроенный системный шаблон формата html - "Стандартный шаблон". Данный шаблон печати описан здесь
HTML в начале — введите текст или html-код, который выводится только один раз в начале документа. Основное назначение разделения текста шаблона на HTML в начале, тело и HTML в конце — возможность печати документов на основе нескольких записей таблицы, либо вывод сразу нескольких документов на печать.
Тело шаблона — текст, выводимый для каждой записи таблицы отдельно
Вставить в шаблон поле — добавьте, если нужно, поле в шаблон сообщения. Установите курсор на нужное место в шаблоне, выберите из списка поле, нажмите «Ок». Вставленное поле выглядит следующим образом: {$Сумма}.
Вставить изображение — вставьте, если нужно, изображение в шаблон. Выберите файл с изображением, которое нужно добавить в шаблон. Затем нажмите «Загрузить». При выборе изображения с "Вставить как ссылку" появляется возможность кастомизировать его (например - установить ширину). Использовать с "img src={...}".
HTML в конце — как и HTML в начале, выводится один раз, в конце документа.
Разбивка по страницам — отметьте данную опцию, если нужно добавить разбивку на страницы.
Экспортировать в PDF — отметьте данную опцию, если нужно перевести шаблон в PDF-формат. После этого откроется меню, в котором будет возможно при необходимости поменять ориентацию шаблона, а также выставить значения для полей с отступами и указать название формируемого документа.
Можно настроить следующие дополнительные параметры, если отмечена опция "Экспортировать в PDF":
-
Ориентация — можно выбрать ориентацию книжная/альбомная.
-
Поля — можно задать значения полей (верхнее, нижнее, левое, правое).
-
Название файла — Название файла документа при его сохранении. В название файла можно внедрять переменные полей по аналогии с телом шаблона html. Например, «Счет № {$Номер счета}» будет сохранен как «Счет № 10», если значение поля «Номер счета» в текущей записи равно 10.
-
Верхний колонтитул — Здесь можно ввести текст, который будет отображаться на каждой из страниц документа сверху. В тексте колонтитула можно использовать переменные полей, а также специальные переменные [[PAGENO]] (номер страницы) и [[nb]] (количество страниц), например текст "Страница [[PAGENO]] из [[nb]]" выведет "Страница 2 из 5" на второй странице пятистраничного документа.
-
Нижний колонтитул — Здесь можно ввести текст, который будет отображаться на каждой из страниц документа сверху. В тексте колонтитула можно использовать переменные полей, а также специальные переменные [[PAGENO]] (номер страницы) и [[nb]] (количество страниц), например текст "Страница [[PAGENO]] из [[nb]]" выведет "Страница 2 из 5" на второй странице пятистраничного документа.
После того как шаблон для печати создан, необходимо настроить права доступа к шаблону. Подробнее об этом читайте здесь.
Для того чтобы распечатать счет зайдите в таблицу, отметьте галочками необходимые вам строки и нажмите кнопку "Распечатать", а затем в появившемся окне щелкните на название нужного шаблона.
Шаблон печати в формате PDF
Начиная с версии 1.9.5 в программе появилась возможность генерировать документы в формате PDF из уже имеющихся HTML-шаблонов печати.
Важно: В формат PDF могут быть переведены как стандартные шаблоны PDF, так и созданные самими пользователями.
Для этого нужно:
- Перейти в режим редактирования нужного шаблона
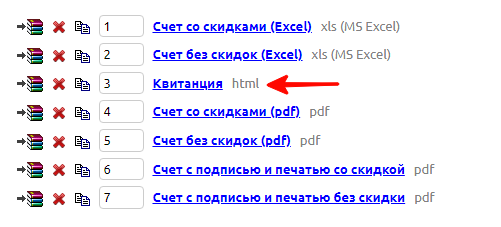
Важно: Начиная с версии 2.0.1 редактировать уже имеющиеся html-шаблоны, для которых не включена опция "Экспортировать в pdf" могут только пользователи с правами администратора.
- Поставить галочку в поле "Экспортировать в PDF"
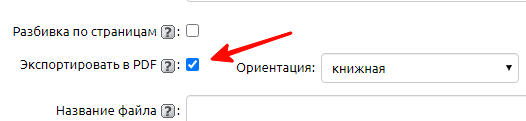
Примечание. При добавлении нового шаблона печати в формате html, галочка в графе "Экспортировать в pdf" будет проставлена по умолчанию.
После этого откроется меню, в котором будет возможно при необходимости поменять ориентацию шаблона, а также выставить значения для полей

Дополнительно можно указать, какое будет имя файла при его сохранении. Здесь можно использовать переменные полей по аналогии с составлением шаблона html. Например, если необходимо, чтобы при сохранении файла со счетом в его имени указывался номер, то необходимо указать в поле «Имя документа» - Счет № {$Номер счета}.
- После внесения всех необходимых изменений, нажимаем на кнопку "сохранить"
Теперь шаблон будет переведен в формат pdf и при выводе его на печать возможно будет сохранить именно в таком формате.
Кастомизация изображений
В программе есть возможность работать/кастомизировать изображения, вставленные как переменные в шаблоны печати. Допустим есть файл "печать.png". После вставки данного изображения в редакторе шаблона в поле "Вставить изображение" получим две опции:
"Печать.png"
"Вставить как ссылку - Печать.png"

В первом случае при выводе шаблона печати на экран получим готовую картинку, но без возможности адаптировать ее по ширине, высоте. В шаблон печати попадет готовый html-элемент. В редакторе шаблона видим текст вида {$_pechat_png}.
Вторая опция для более продвинутых пользователей. При вставке в редактор увидим переменную шаблона вида {$___pechat_png}, а при печати на экран шаблона увидим путь к файлу без html - .../temp/pechat.png.
В каких случая полезно? В тех, когда нам надо изображение сжать или расширить. Потребуется написать html-элемент, в который передать путь к изображению? использовав "img src={...}, и задать стилевые свойства: Это нам позволит вывести на экран одно изображение в разных размерах в разных местах шаблона.
Рассмотрим на примере. Добавим изображение и изображение-ссылку, добавив во вкладке "Источник" html-элемент использовав "img src={...}.
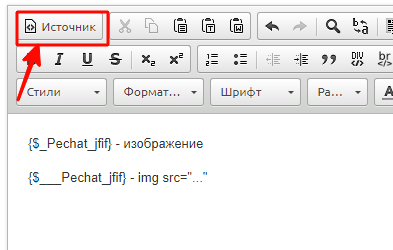
При выводе на экран увидим

Колонтитулы
В шаблонах печати формата PDF можно ввести текст, который будет отображаться на каждой из страниц документа сверху или снизу, за это отвечают настройки «Верхний колонтитул» и «Нижний колонтитул».

В тексте колонтитула можно использовать переменные полей из таблиц, а также специальные переменные (количество страниц), например, текст "Страница [[PAGENO]] из [[nb]]" выведет "Страница 2 из 5" на второй странице пятистраничного документа. Также можно применить и форматирование, например, курсив: ДОГОВОР № {$Номер}.В документе это будет выглядеть так:

Действия
Если возникла необходимость не выводить шаблон в PDF сразу на печать а, например, сохранить его на жестком диске, то следует настроить соответствующим образом браузер, в котором запускается программа.
На примере Mozilla Firefox это выглядит следующим образом
- Заходим в настройки браузера и находим вкладку "Приложения"

- В появившемся списке находим тип файла "PDF"
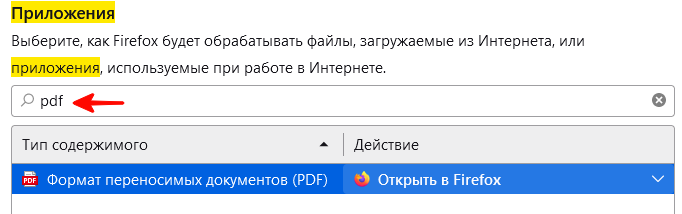
- Напротив него выбираем действие по умолчанию, которое будет выполняться при открытии файла в браузере. Например здесь вы можете указать, что файл будет сразу сохраняться на жестком диске, открываться какой-либо программой, установленной на компьютере или обрабатываться дополнением для браузера.

Возможность печати сразу нескольких шаблонов PDF
Также в версии 1.9.5 появилась возможность печати сразу нескольких шаблонов, при условии, что они переведены в формат PDF.
Для этого нужно:
- Снова выйдя в перечень имеющихся у нас шаблонов, нажимаем кнопку "Добавить шаблон", далее вносим имя нового шаблона и выбераем формат шаблона "составной".

- Теперь, когда окно поменяло вид, мы можем выбрать
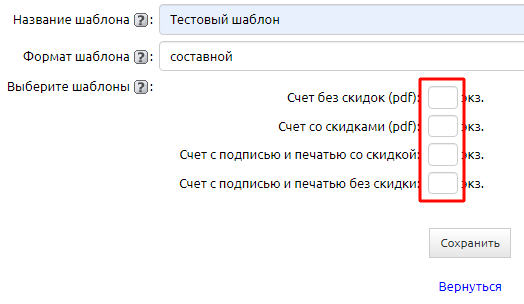
- шаблоны, которые будут вставлены в PDF-документ
- их количество
Таким образом можно вставить в один PDF-документ несколько шаблонов печати и любое количество экземпляров каждого из них.
Важно: Если оставить поле, где указывается количество экземпляров шаблона печати пустым, то этот шаблон не будет включен в PDF-документ.
!!!!! Важно: В PDF-документ могут быть включены только те шаблоны печати, у которых в настройках было указано "Экспортировать в PDF".
!!!!! Важно: В один PDF документ могут быть включены только шаблоны, относящиеся к одной таблице.
- После того как вы внесете все необходимые изменения, нажмите на кнопку "Сохранить". Теперь получившийся шаблон при выведении на печать будет открываться как документ в формате PDF, который в дальнейшем возможно будет сохранить или распечатать.
Визуальный html-редактор для шаблонов e-mail и шаблонов печати
Внутри шаблонов используется html-редактор, который является общим как для шаблонов e-mail, так и для шаблонов печати типа "html / pdf". Данный редактор использует синтаксис языка Smarty. В этот редактор можно добавлять также подтаблицы.

