Уведомления в Telegram
Смотрите также другие видео по дополнительным опциям.
Общая информация
Данная опция позволяет подключить Telegram-бота, который будет отправлять уведомления из КБ в личный Telegram-аккаунт сотрудника или в рабочий чат или группу.
Например, есть задача отправлять руководителям уведомление об этапах работы сотрудника над заданием. Реализацию разберем далее.
Популярные сценарии настройки уведомлений в Telegram из CRM
-
Новые заявки (с сайта, звонков)
Пример: "Новая заявка! Ольга хочет записаться на консультацию. Тел.: +7XXX…" -
Изменение статуса заявки (в работе, оплачено, отправлено КП, отказ)
Пример: "Заявка закрыта! Заказ №123 оплачен (25 000 ₽)" -
Просроченные задачи/платежи
Пример: "Клиент не платит 7 дней! ООО «Инженерные технологии» — задолженность 50 000 ₽" -
Финансовые поступления (оплаты, инвойсы)
Пример: "Оплата получена от Ивана Петрова (10 000 ₽, способ: СБП)" -
Критичные события (жалобы, отмены заказов)
Пример: "Клиент недоволен! Претензия по заказу №456. Срочно свяжитесь!"
Важно! Вы можете оптимизировать текст уведомлений, для этого рекомендуем использовать функционал совместно с интеграцией ChatGPT. Например, можно сделать так - создать служебное поле, в которое будет сохраняться формулировка уведомления, сгенерированное при помощи ИИ, далее отправить значение из этого поля сообщением в телеграм.
Как подключить уведомления в Telegram
- Активируйте опцию в личном кабинете
Важно! Опцию нельзя отключить до конца срока действия лицензии, либо в течение первых 30 дней для SAAS аккаунтов. После подключения опции дополнительной оплаты не потребуется, но общий срок действия вашего аккаунта будет пересчитан в соответствии с добавленной стоимостью выбранной опции.
После включения опции в настройках группы доступа появится чекбокс "Уведомления в Telegram".
- Включите уведомления
Откройте раздел Настройки → Доступ. Затем кликните на значок карандаша рядом с названием группы и активируйте нужный чекбокс. Подтвердите изменения, нажав кнопку Сохранить.

- Добавьте Telegram ID пользователя
- Перейдите в раздел Настройки → Пользователи
- Найдите нужного сотрудника
- В поле "Уведомления в Телеграм" введите его ID. Смотрите инструкцию, как получить Telegram ID
Настройка напоминаний
- Откройте настройки необходимой таблицы → вкладка "Напоминания". Смотрите инструкцию, как создать напоминание
- Выберите существующее напоминание или создайте новое
- В блоке "Дополнительно" включите опцию "Отправлять в Telegram"
Готово! Уведомления будут приходить прямо в мессенджер.
Особенности работы
- Можно подключить уведомления к неограниченному количество аккаунтов Кб
- Уведомления работают для всех таблиц CRM
- Есть возможность настройки групповых чатов
Как настроить уведомления в группу
- Создайте чат в Telegram
- Добавьте в него нашего бота _@clientbase_notificationsbot
- Отправьте команду /start - бот покажет ID чата
- Введите этот ID в CRM вместо персонального ID
Настройка подтверждения входа по коду в Telegram
С помощью данной опции можно активировать двухэтапную аутентификацию для усиления безопасности. В этом случае для входа в систему потребуется не только пароль, но и код подтверждения, отправляемый в Telegram. Для этого:
-
Перейдите в раздел Настройки → Настройки безопасности.
-
В поле «Код подтверждения входа» выберите опцию «Telegram+E-mail».
-
Нажмите кнопку «Сохранить».
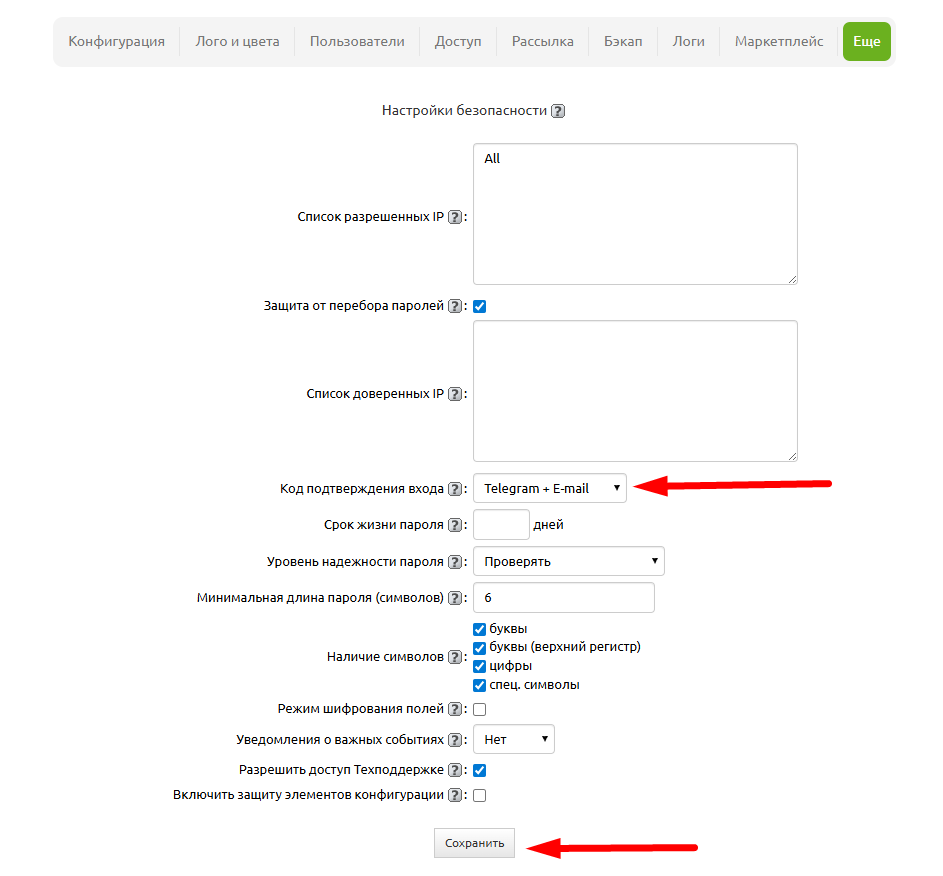
Важно! Для работы этой функции у пользователя в настройках должен быть указан корректный Telegram ID.
Выполнение задачи на примере
Задача: Необходимо отправлять руководителям уведомление в Телеграм об этапах работы сотрудника над заданием.
Рассмотрим примерные этапы реализации задачи:
Шаг 1. Определяем ключевые этапы для отслеживания
Какие события должны триггерить уведомление:
- Новая задача (сотрудник получил задание)
- Начало работы (сотрудник приступил к выполнению)
- Прогресс (например, 50% готовности)
- Завершение (задача выполнена)
- Просрочка (дедлайн пропущен)
- Запрос помощи (сотрудник просит поддержки)
Шаг 2. Настраиваем интеграцию Кб и Telegram бота:
- включаем опцию
- добавляем Telegram ID руководителей/кураторов проекта
- создаем напоминания с "триггерами" на нужные этапы (см. Шаг 1). Если есть необходимость настраиваем служебное поле, в котором с помощью Chat GPT(данная опция платная, смотрите инструкцию по настройке) будет корректироваться формулировка уведомления, далее добавляем значение этого служебное поле в качестве переменной в поле "Сообщение" редактируемого напоминания. (Шаблоны уведомлений см. ниже)
- включаем отправку напоминания в Телеграм
Пример настроек в CRM:
Если Условие Задание.Статус = "В работе"
То отправить сообщение в Telegram:
"Сотрудник {Имя} начал работу над заданием {Название}. Дедлайн: {Дата}"
Шаг 3. Шаблоны уведомлений
Формат сообщений:
Краткость: 1-2 предложения.
Ключевые данные: задача, сотрудник, статус, срок.
Кнопки для действий (если поддерживается ботом):
"Открыть задачу" (ссылка на CRM)
"Написать сотруднику" (быстрый контакт).
Напоминания могут быть следующими:
- "Новая задача: Алексей взял в работу 'Подготовка отчета'. Срок — 25.05.2025"
- "Завершено: Алексей выполнил 'Анализ конкурентов'. Проверить?"
- "Просрочка: Задание 'Договор с клиентом' не сдано вовремя (на 2 дня)"
Шаг 4. Тестируем и дорабатываем
Проверяем в тестовом режиме:
- Создаем пробные задачи.
- Убеждаемся, что уведомления приходят нужным людям.
- Собираем обратную связь: Не перегружают ли оповещения? Достаточно ли информации в сообщениях?
Шаг 5. Оптимизируем
- Добавляем дополнительные условия (например, только для срочных задач).
- Если курирует несколько руководителей, создаем групповые уведомления

