Интеграция с Альфа Банк
Чтобы принимать платежи из КБ на расчетный счет Альфа Банк, необходимо сделать привязку программы Клиентская База с эквайрингом.
Также можно формировать чеки, если в личном кабинете Альфа Бизнес настроена онлайн-касса.
Начало настройки
Заведение счета Альфа Бизнес
Заведите Счет Альфа Бизнес и настройте эквайринг.
Рекомендуем ознакомиться со справочной информацией Альфа Банк.
После настройки эквайринга Вам на email придут два сообщения.
Первое — с тестовыми реквизитами,
Второе — с реквизитами для работы с действительными платежами.
Они могут прийти как синхронно, так и с разницей по времени из-за наличия проверки ресурса перед отправкой реквизитов для продуктивной среды.
Настройка фискализации в личном кабинете банка
Если вам необходимо отправлять данные по счету в онлайн-кассу, а также в случае необходимости отправлять чеки на электронный адрес клиента, в этих случаях заполните настройки в разделе "Фискализация" в личном кабинете Альфа-Банка.
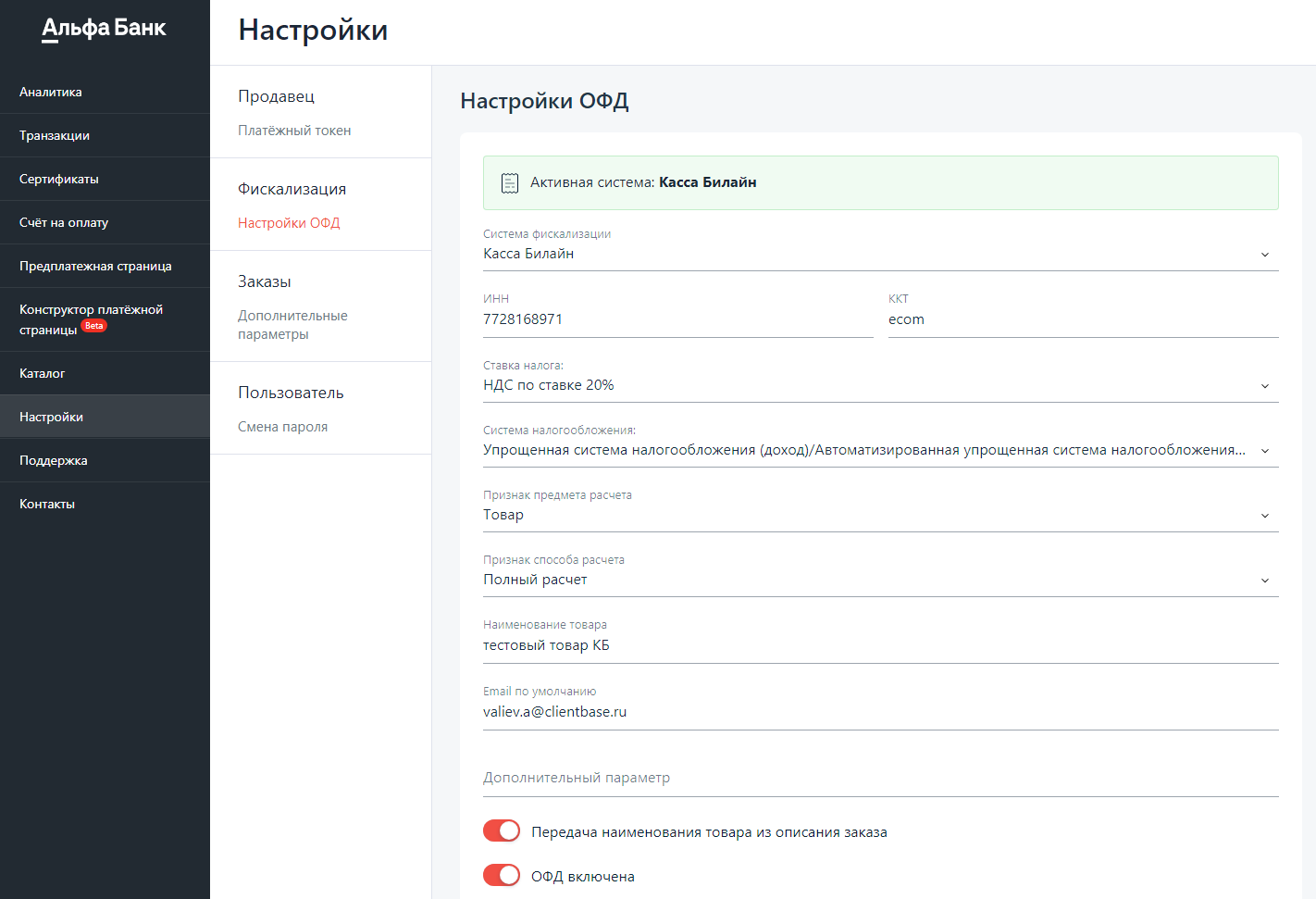
Подробнее о фискализации читайте здесь.
После успешного тестирования используйте токен продуктивной среды, продуктивный шлюз.
Настройка онлайн-кассы
Также настройте в личном кабинете Альфа Бизнес онлайн-кассу и используйте продуктивные данные фискализации для формирования чеков.
Настройки интеграции эквайринга Альфа Банк с CRM
Рассмотрим, как настроить привязку.
-
Активируйте модуль интеграции. Для этого зайдите в Настройки -> Маркетплейс -> Модули и кликните на "бегунок" справа от названия модуля.
-
Зайдите в модуль, нажав на его название. И попадаем в раздел "Активация" настроек модуля.
-
Здесь введите следующие данные:
- Платежный токен (он используется вместо логина и пароля api-пользователя в REST-запросах). Его можно создать/обновить в личном кабинете Альфа Бизнес в разделе «Настройки» -> «Платежный токен»
- Выберите шлюз (данные шлюза есть в письме, отправленном на e-mail, который вы указали при регистрации заявки в Альфа Банке)
-- Тестовый
-- pay.alfabank.ru
-- payment.alfabank.ru
-- ecom.alfabank.ru
-
Текст успешного платежа (например, "Платеж прошел успешно")
-
Текст не успешного платежа (например, "Платеж отклонен")
Сначала рекомендуется настроить оплату с тестовыми данными и провести тестовые платежи, чтобы пройти клиентский путь и проверить правильность настройки. Для тестирования используем платежный токен из тестового кабинета, шлюз - Тестовый.
- Нажмите "Сохранить".
Настройка модуля
Далее переходим во вкладку "Таблицы" и приступаем непосредственно к настройке интеграции.
Нажимаем “Добавить таблицу для выписки счетов”. Выбираем таблицу КБ, в которой хранятся счета.
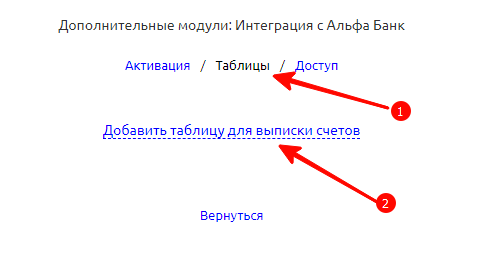
Станут доступны следующие настройки:
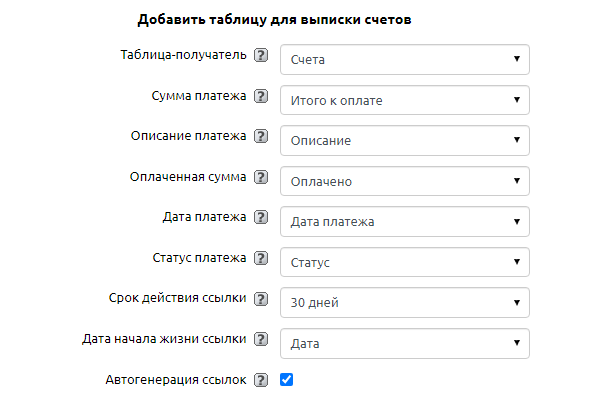
- Сумма платежа – выберите поле, в котором будет указана сумма платежа. В этой настройке и далее Вы можете использовать существующее поле или создать новое.
- Описание платежа – выберите поле, в котором будет указано описание вашего счета.
- Оплаченная сумма – выберите поле, в которое будет записываться сумма, оплаченная клиентом.
- Дата платежа – выберите поле, в которое будет записываться дата совершения платежа клиентом.
- Статус платежа – выберите поле, в котором будет проставляться статус платежа. Для корректной работы модуля требуется поле типа список со следующими значениями: Новый / Ожидает подтверждения / Оплачен / Отменен
- Срок действия ссылки – укажите, в течение какого срока будет действовать ссылка на оплату.
- Дата начала жизни ссылки – выберите поле типа дата, которое будет определять дату начала жизни платежной ссылки.
- Автогенерация ссылок – поставьте галочку, если ссылка на оплату должна формироваться автоматически. При выключенной настройке ссылка на оплату будет формироваться по клику на допдействие.
Формирования чека в онлайн-кассе
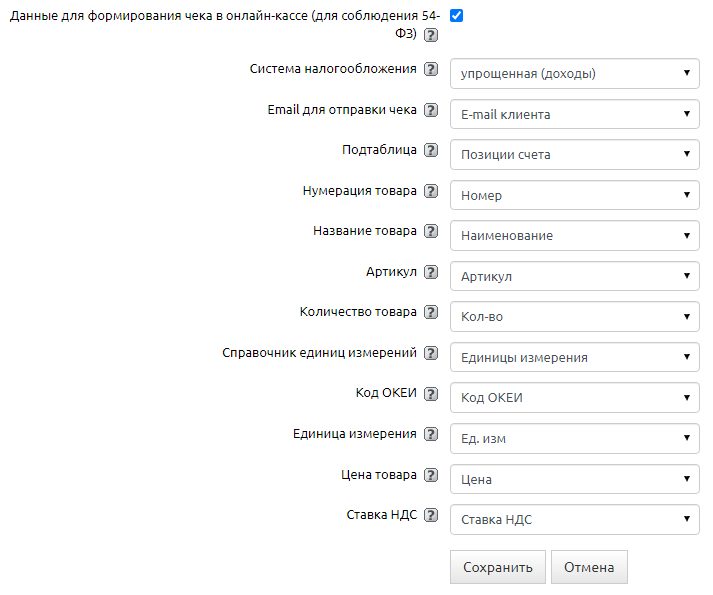
- Данные для формирования чека в онлайн-кассе (для соблюдения 54-ФЗ) – по закону 54-ФЗ при оплате необходимо формировать чек и отправлять его в налоговую с помощью онлайн-кассы. Если включить данную опцию, то появятся следующие настройки:
- Система налогообложения – выберите систему налогообложения, применяемую в вашей компании. Для корректной работы модуля требуется поле типа список со следующими значениями: общая / упрощенная (доходы) / упрощенная (доходы минус расходы) / патентная / единый налог на вмененный доход / единый сельскохозяйственный налог.
Важно! Если поле оставить не выбранным, то значение поля будет браться из настроек онлайн-кассы.
- E-mail для отправки чека – выберите поле, в котором хранится e-mail клиента. На данный адрес будет отправлен электронный чек.
Важно! Если поле оставить незаполненным или если в выбранном поле будет пустое значение, то чек будет отправлен на e-mail, указанный в настройках онлайн-кассы.
- Подтаблица – выберите подтаблицу, в которой вы ведете позиции счета.
- Нумерация товара – выберите поле с нумерацией товаров/услуг.
Примечание! В стандартной конфигурации нужно добавить данное поле с типом число. А также добавить вычисление из родительской таблицы с типом "Подтаблица" и шаблоном вычисления "Автонумерация в подтаблице". Данное вычисление будет нумеровать позиции счета начиная с 1 для каждого счета. Применяться будет для новых позиций счета.
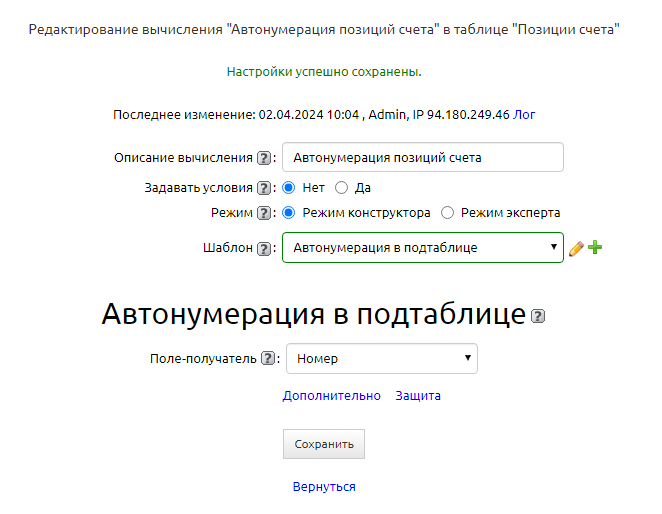
- Название товара – выберите поле с наименованием товаров/услуг. Поле должно быть текстовым.
Примечание! В программе КБ есть два варианта учета товаров:
- вводить название (и артикул) товара/услуги вручную
- выводить название (и артикул) товара/услуги, выбрав значение из связанной таблицы (например, прайс-листа). В стандартной конфигурации это настраивается в поле "Выбор из прайс-листа" таблицы "Моя компания".
В случае, если товар/услуга выбирается из прайс-листа, нужно дополнительно записывать название товара/услуги в текстовое поле таблицы, либо автоматизировать этот процесс с помощью вычисления.
- Артикул - выберите поле, где вы указываете артикул товаров/услуг.
Примечание! В стандартной конфигурации нужно добавить данное поле, настроив ему запрет на дублирование.
В случае, если товар/услуга выбирается из прайс-листа, нужно также добавить данное поле в прайс-лист и настроить связь между ними.
-
Количество товара – выберите поле, где вы указываете количество товаров/услуг.
-
Справочник единиц измерений – выберите таблицу-справочник, где вы храните единицы измерений.
Примечание! В стандартной конфигурации это таблица «Единицы измерения» из категории «Счета».
- Код ОКЕИ – выберите поле, где вы указываете коды единиц измерения.
- Единица измерения – выберите поле из подтаблицы с позициями счета, где вы указываете единицу измерения товаров/услуг.
- Цена товара – выберите поле, где вы указываете цену товаров/услуг в выбранной валюте. Для корректной работы модуля требуется поле типа число со значением, использующее точку, например 10.00. Количество знаков после точки зависит от выбранной валюты. Настроить это можно в разделе Общие настройки -> Формат чисел. Примечание. Если на товар/услугу действует скидка, то в поле необходимо выбрать цену с примененной скидкой.
- Ставка НДС – выберите поле, в котором указывается ставка НДС. Для корректной работы модуля требуется поле типа список со значениями: 0%, 10%, 20%, 10/110, 20/120.
Чтобы поле заполнялось автоматически, настройте связь между этим полем и полем "Ставка НДС" таблицы "Моя компания" (либо полем из таблицы "Прайс-лист", если товар/услуга выбирается из прайс-листа).
Важно! Если поле "Ставка НДС" оставить незаполненным, то НДС будет присвоено значение 0.
Нажимаем кнопку "Сохранить".
Доступ
Во вкладке “Доступ” вы можете выдать доступ к элементам, создаваемым модулем (это поле, в котором будет храниться ссылка на оплату) и Доп.действие, которое будет генерировать эту ссылку). По умолчанию доступ выдается только администраторам.
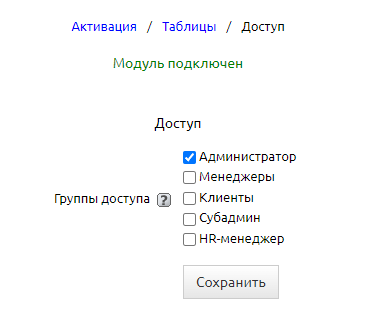
Оплата новых счетов
Переходим в таблицу, к которой мы подключили счет. Выписываем счет, как обычно. Если поставили галочку в настройке “Автогенерация ссылок”, то ссылка создастся автоматически после сохранения счета. Ее вы найдете в поле "Альфа Банк" группы "Альфа Банк Эквайринг" (поле будет создано автоматически).
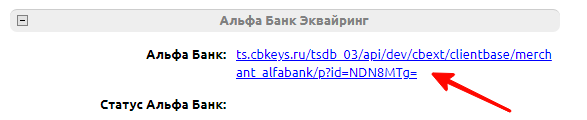
Если же вы не включали настройку “Автогенерация ссылок”, то необходимо нажать на Доп.действие "Альфа Банк", которое сгенерирует ссылку на оплату.
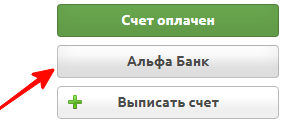
Далее вы можете отправить ссылку на оплату клиенту любым привычным и удобным образом - на почту или в мессенджер. Клиент, перейдя по ссылке, попадет на сайт Альфа Банк, где сможет внести данные своей карты и произвести оплату.
Эта ссылка формирует ссылку на Альфа Банк с актуальными на текущий момент данными.
После того как клиент нажмет "Оплатить картой", введет пароль, произведет успешную оплату, статус счета автоматически сменится на “Оплачен”, заполнятся оплаченная сумма и дата оплаты.
В личном кабинете Альфа Банк в разделе "Транзакции" появится запись об оплаченном счете.
А на почту, указанную на странице оплаты или в настройках онлайн-кассы придет чек об успешной оплате.
Оплата старых счетов
При оплате старых счетов страница оплаты будет содержать актуальные данные.
Важно! Если срок действия ссылки на момент оплаты счета истек, просто измените его значение, а также значение поля "Дата начала жизни ссылки".
Важно! При возникновении ошибок на странице оплаты описания смотрите на странице Альфа-Банка.
Пример: тестирование оплаты счета с использованием тестового шлюза
- Заходим на страницу, указанную в письме при регистрации заявки на подключение эквайринга и вводим тестовые логин и пароль.
https://alfa.rbsuat.com/mportal3/login.

- Копируем токен из раздела "Настройки" -> "Платежный токен".
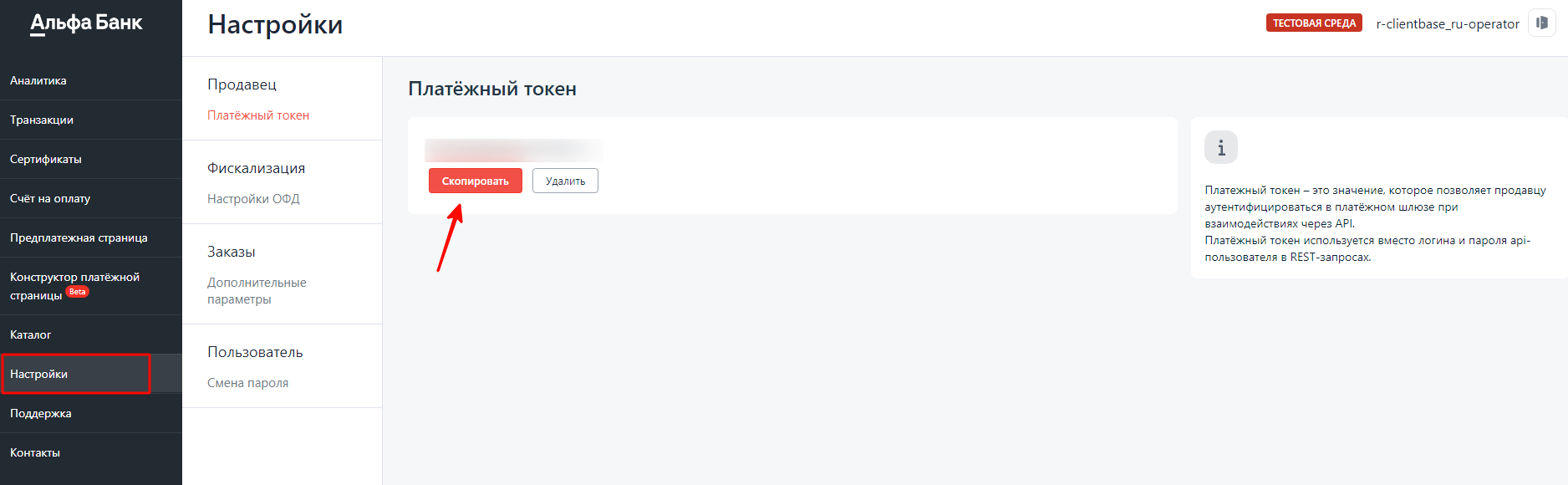
- Заходим под администратором на страницу настроек модуля "Интеграция с Альфа Банк эквайринг".
Вставляем токен, выбираем шлюз "Тестовый", заполняем другие поля во вкладке "Активация". Нажимаем "Сохранить".
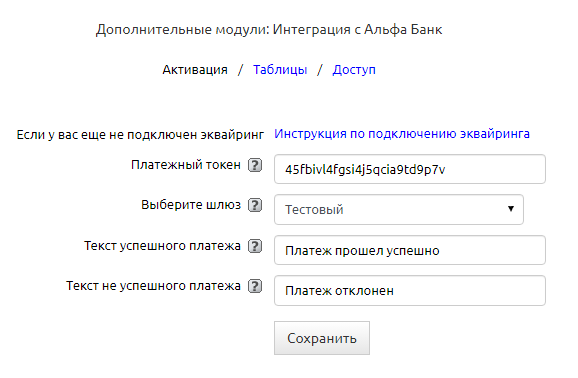
- Заполняем поля во вкладке "Таблицы". Таблица-получатель - выбираем "Счета" (данная таблица имеется в стандартной конфигурации КБ). Включаем опцию "Автогенерация ссылок".
На первом этапе поле "Данные для формирования чека в онлайн-кассе (для соблюдения 54-ФЗ) " оставляем не включенной.
Нажимаем "Добавить".
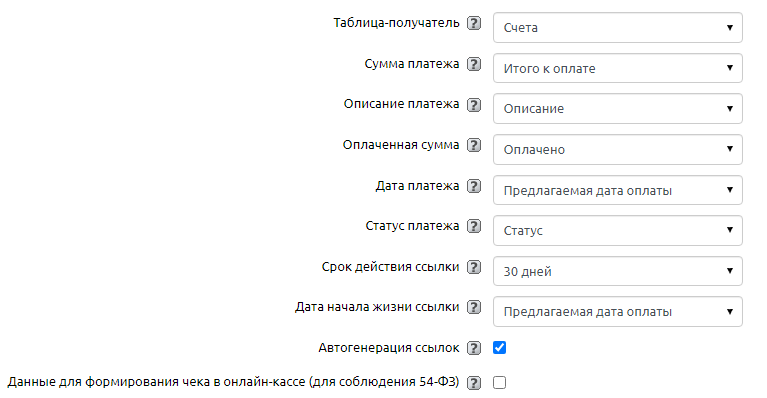
-
Заходим в таблицу "Счета". Нажимаем "Выписать счет", заполняем данные, сохраняем.
-
В подтаблице "Позиции счета" заполняем название товара, кол-во, цену. Если товаров несколько, то добавляем новые позиции счета и также заполняем те же поля.
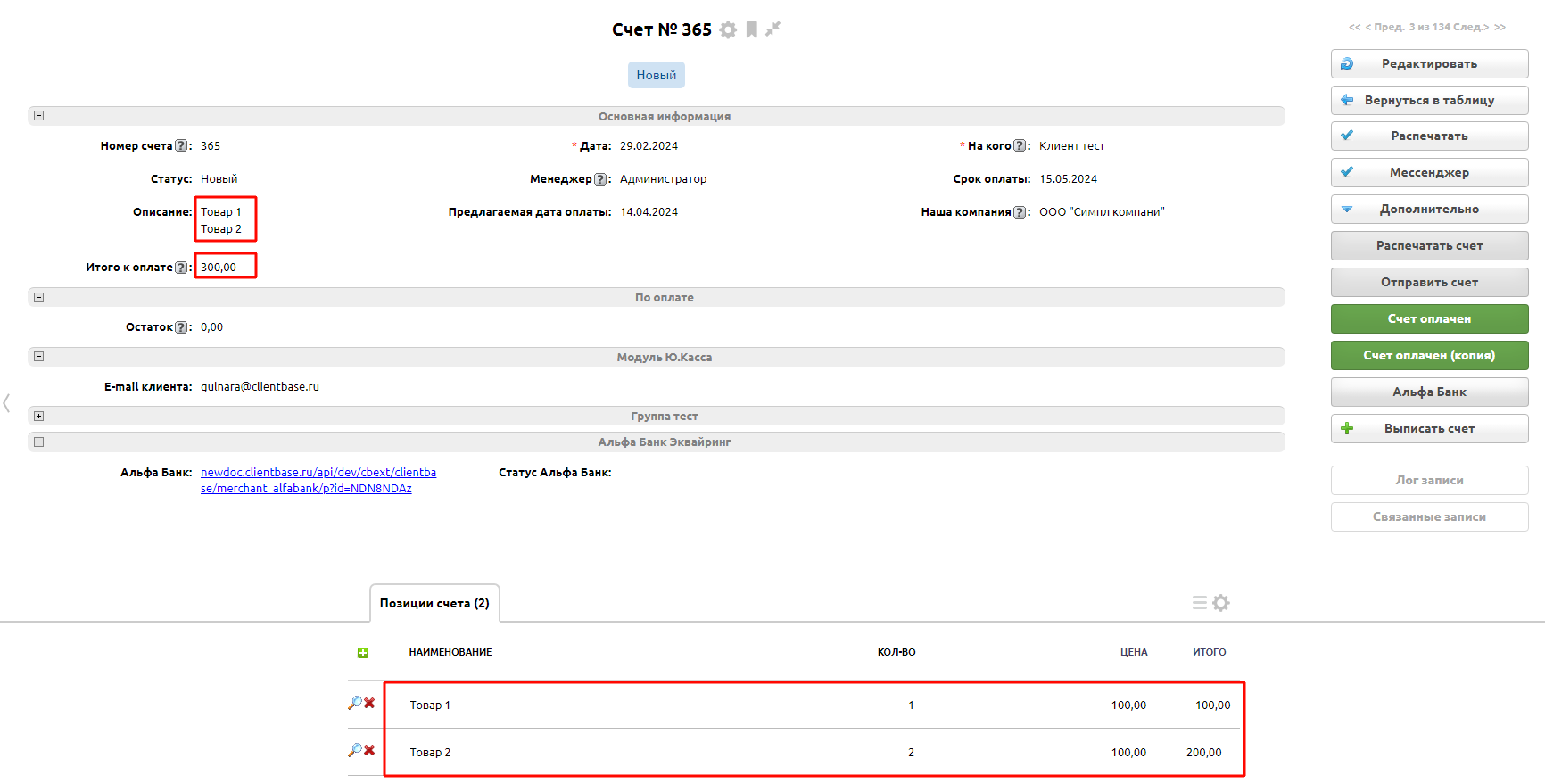
- Нажимаем на ссылку из поля "Альфа Банк".
На странице оплаты включаем опцию "Получить чек на e-mail", вводим e-mail. Далее нажимаем вкладку "Тестовые карты" -> Успешный платеж -> Оплатить картой
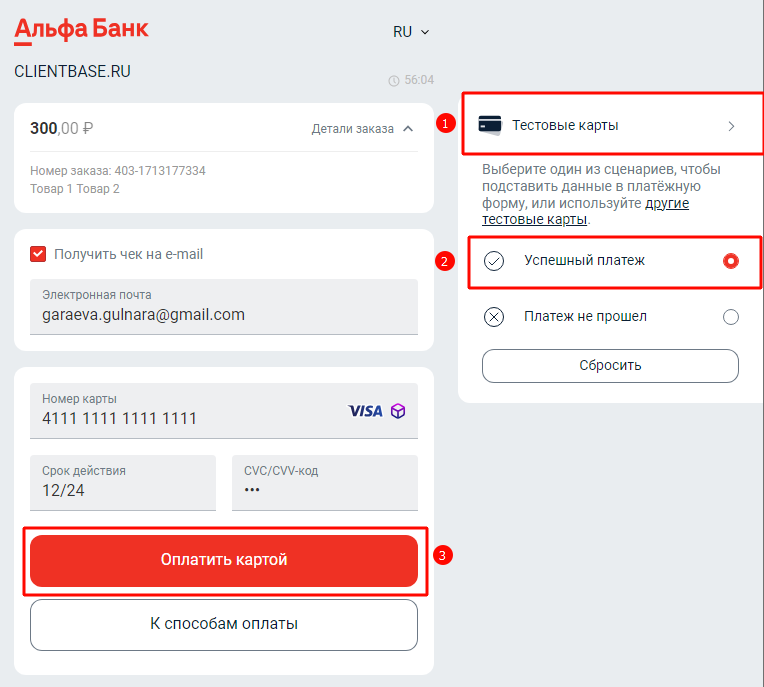
Вводим пароль и попадаем на финишную страницу.
- Смотрим страницу счета. Смотрим поля, как показано на скриншоте.
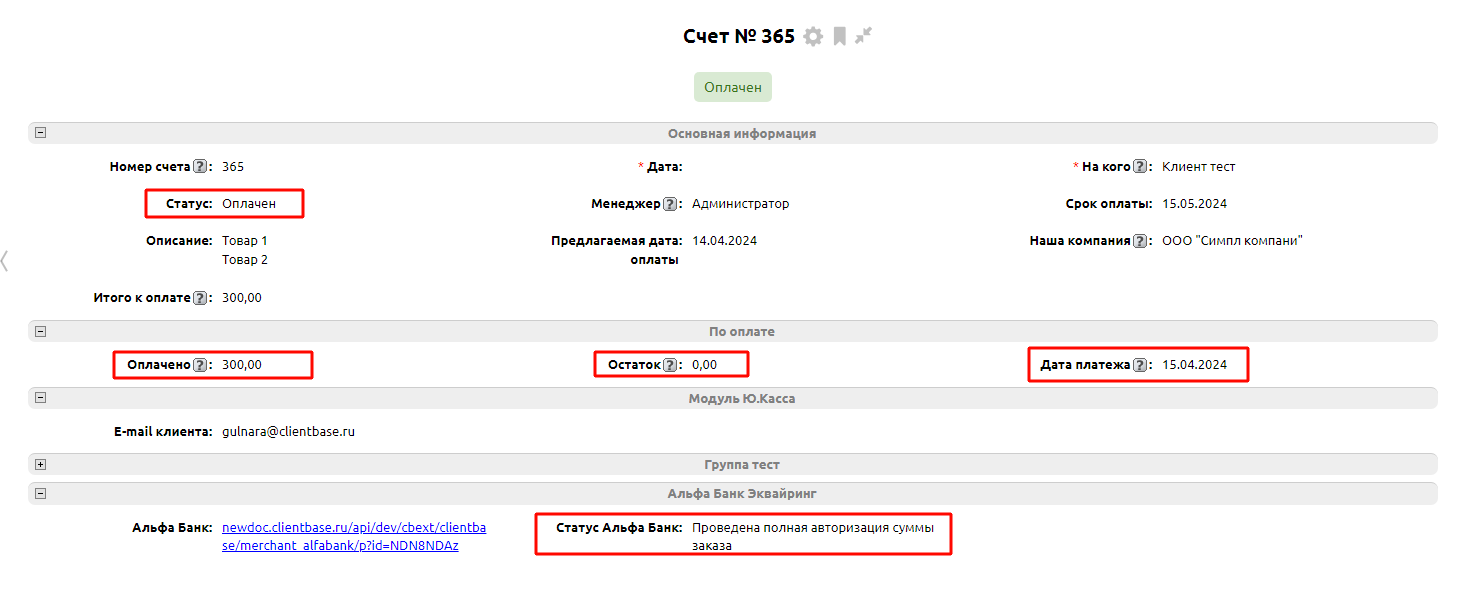
Примечание! При повторном нажатии на ссылку оплаты выйдет уведомление "Данный счет оплачен".
- На почту, указанную на странице оплаты пришел чек. Также в личном кабинете Альфа Банк в разделе "Транзакции" появилась запись об оплаченном счете.

Пример: тестирование оплаты счета с использованием тестового шлюза + формирование чека
При необходимости протестировать оплату в тестовом шлюзе с формированием чеков, настройте фискализацию на странице Настройки -> Фискализация -> Настройки ОФД с тестовыми данными. Рекомендуем выбрать для тестирования онлайн-кассу "Касса Билайн". Дальнейшее тестирование аналогично тестированию на продуктовой среде.
Пример: тестирование оплаты счета с использованием продуктивного шлюза
- Заходим на страницу, указанную в письме при регистрации заявки на подключение эквайринга и вводим продуктовые логин и пароль.
https://payment.alfabank.ru/lk/login
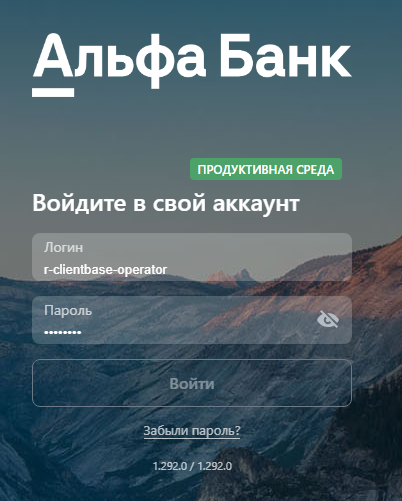
-
Копируем токен из раздела "Настройки" -> "Платежный токен".
-
Заходим под администратором на страницу настроек модуля "Интеграция с Альфа Банк эквайринг".
Вставляем токен, выбираем шлюз согласно вашим данным (в нашем случае, выбираем payment.alfabank.ru), заполняем другие поля во вкладке "Активация". Нажимаем "Сохранить".
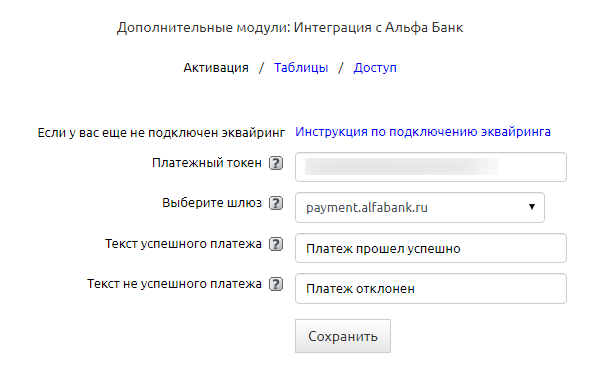
4-6. Данные пункты заполняем аналогично с настройкой в разделе выше.
- Нажимаем на ссылку из поля "Альфа Банк".
На странице оплаты включаем опцию "Получить чек на e-mail", вводим e-mail. Далее нажимаем вкладку кнопку "Оплатить картой", вводим данные карты, нажимаем "Оплатить картой"
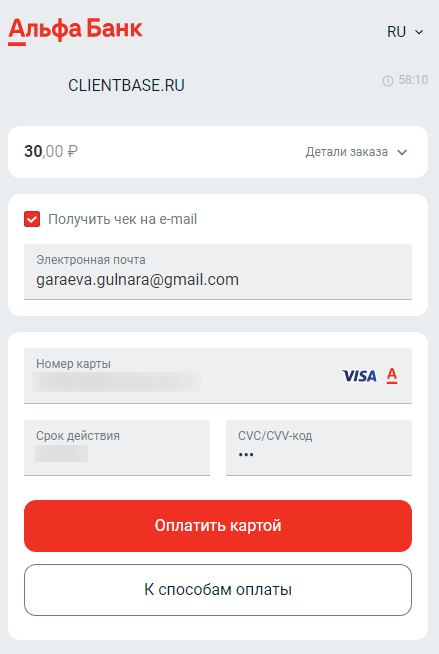
Вводим код, пришедший на номер телефона и попадаем на финишную страницу.
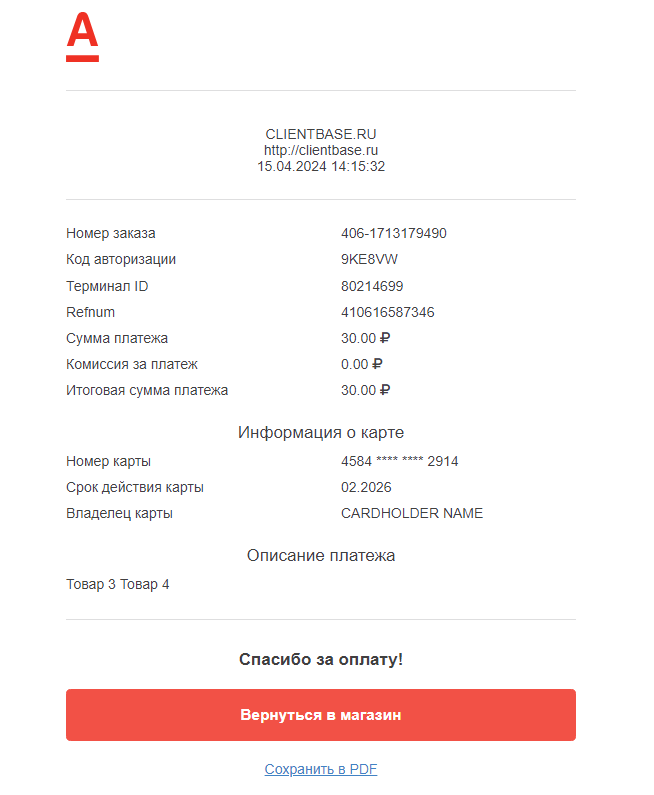
- Заходим в личный кабинет продуктовой среды в раздел "Транзакции" в нашу оплаченную транзакцию. Далее нажимаем "Детали" -> "Возврат". Указываем сумму возврата -> Применить
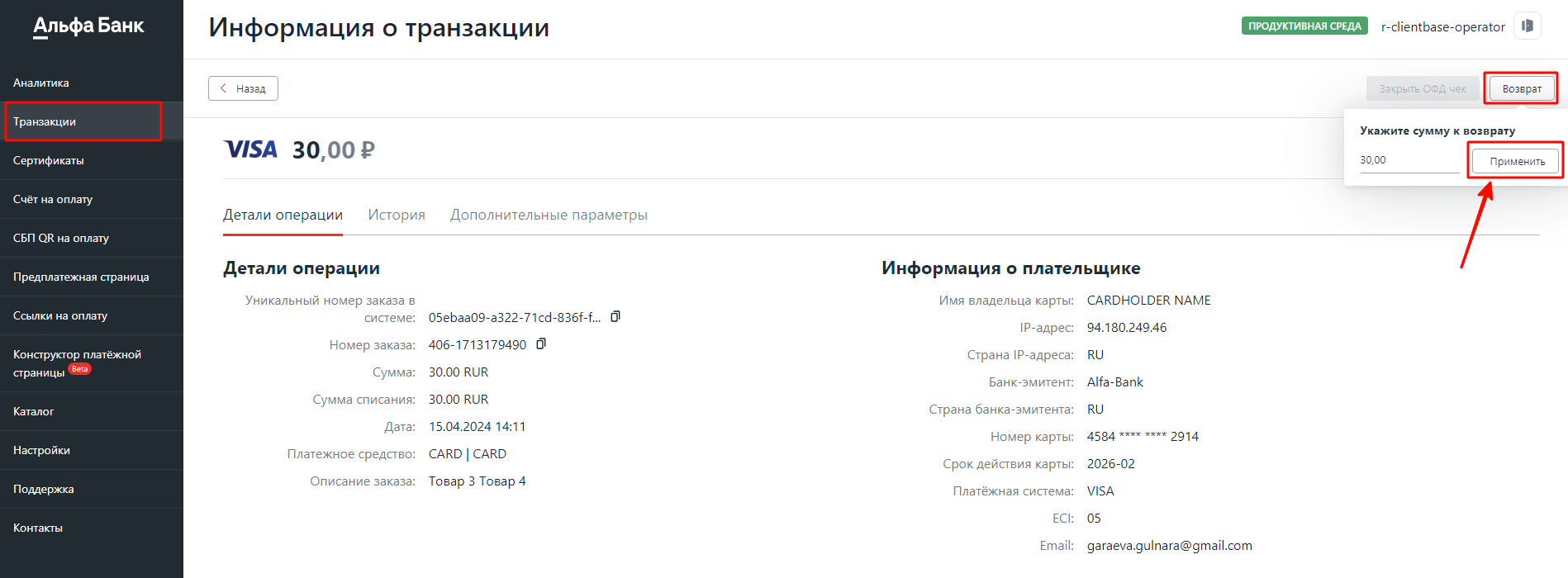
Пример: тестирование оплаты счета с использованием продуктивного шлюза + формирование чека
1-3. Данные пункты заполняем аналогично с настройкой в разделе выше.
- Перед заполнением настроек модуля заходим в настройки таблицы "Позиции счета".
Добавляем поле "Нумерация товара".
Добавляем поле "Артикул".
Добавляем вычисление "Автонумерация в подтаблице".
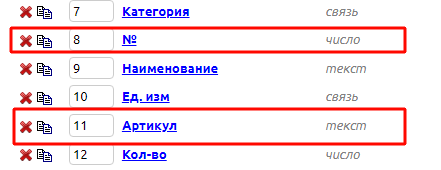
Далее в модуле заполняем поля во вкладке "Таблицы". Таблица-получатель - выбираем "Счета" (данная таблица имеется в стандартной конфигурации КБ). Включаем опцию "Автогенерация ссылок".
Включаем опцию "Данные для формирования чека в онлайн-кассе (для соблюдения 54-ФЗ) " и заполняем поля настроек.
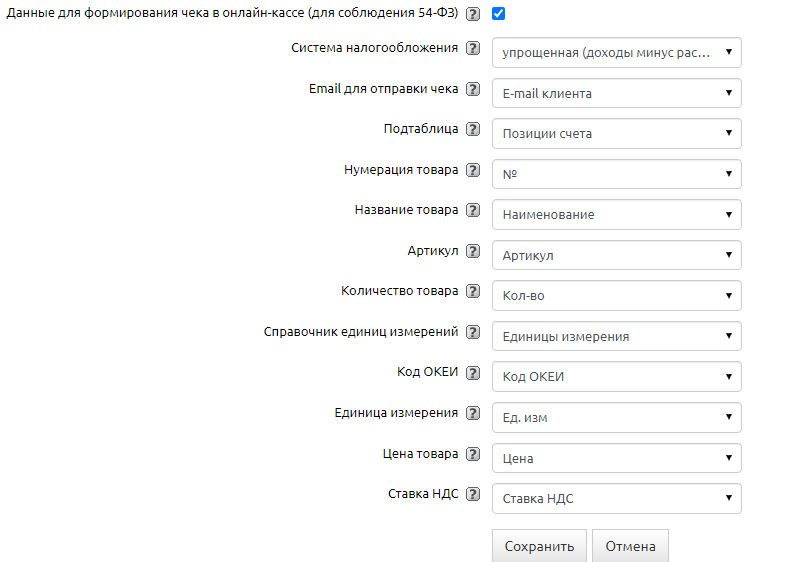
Нажимаем "Сохранить".
4.1. Настраиваем в личном кабинете онлайн-кассу
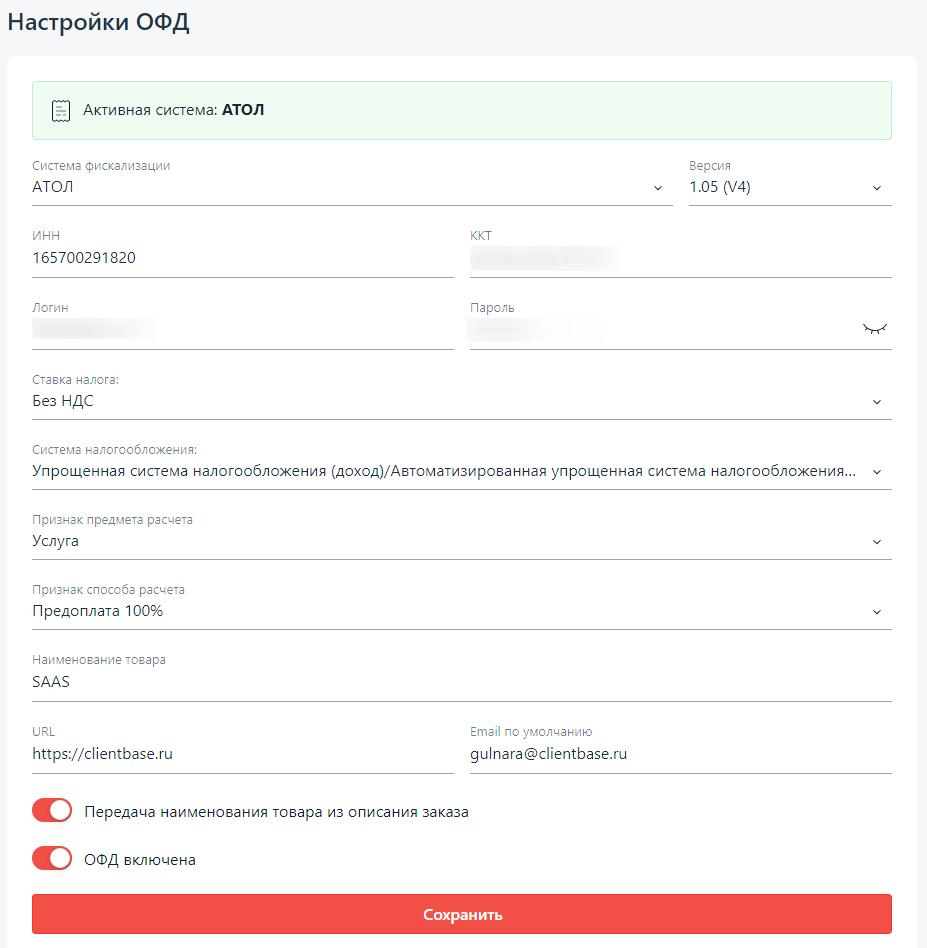
-
Заходим в таблицу "Счета". Нажимаем "Выписать счет", заполняем данные, сохраняем.
-
В подтаблице "Позиции счета" заполняем название товара, артикул, кол-во, цену. Если товаров несколько, то добавляем новые позиции счета и также заполняем те же поля.
-
Нажимаем на ссылку из поля "Альфа Банк".
На странице оплаты поле "Получить чек на e-mail", e-mail будет заполнено адресом из поля настроек модуля.
Заполняем данные карты, нажимаем "Оплатить картой", вводим код и попадаем на финишную страницу

На почту, указанную в счете пришел чек. Также в личном кабинете Альфа Банк в разделе "Транзакции" появилась запись об оплаченном счете.
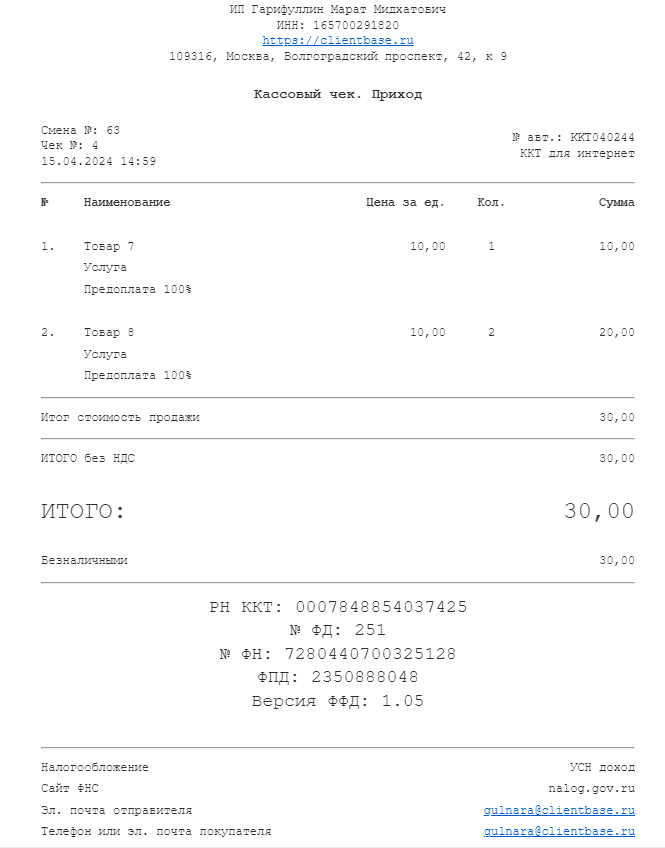
Не забудьте сделать возврат тестовых средств :)
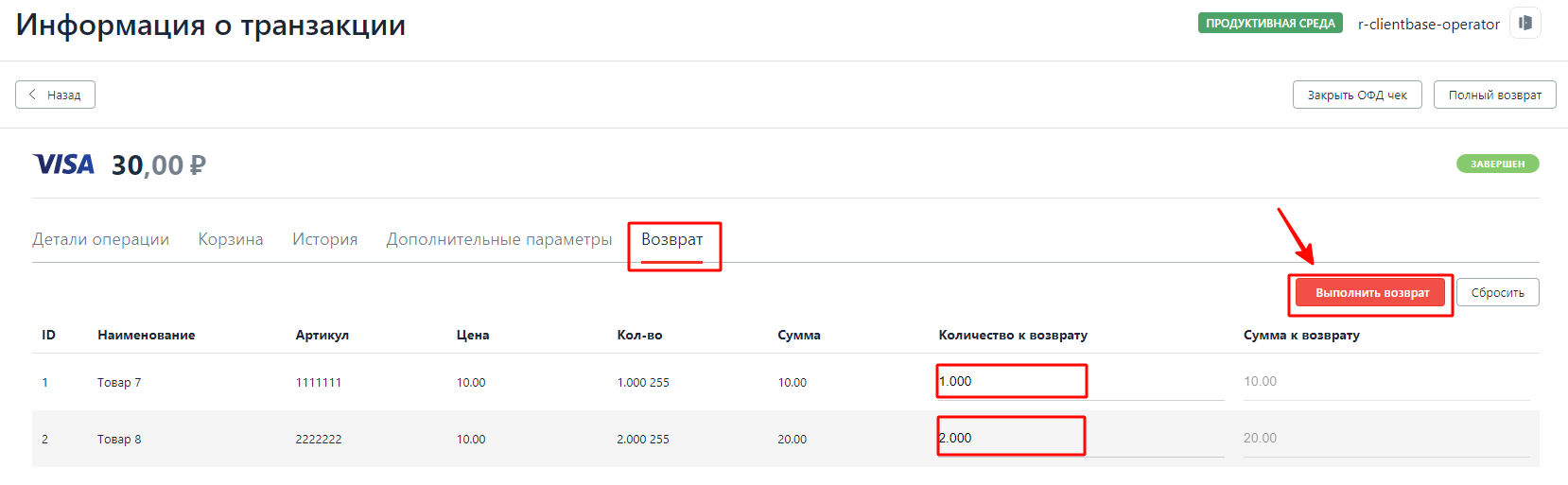
Модуль интеграции с Альфа Банк Эквайринг доступен начиная с версии 3.0.4.22752 и на текущий момент доступен в рамках тарифов семейства "Pro".

