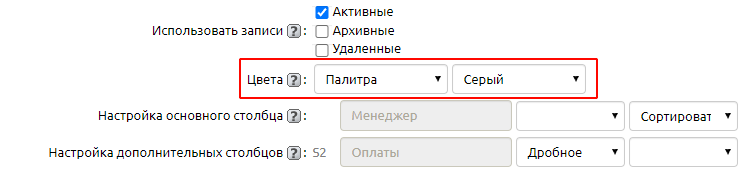Графики в конструкторе отчетов
Смотрите также другие видео из курса "Освоение настроек CRM системы". Ссылка на курс.
Общая информация
Отчеты, созданные на конструкторе, можно разнообразить, добавив графики разных типов на основе данных ваших таблиц. Рассмотрим процесс создания.
Заходим в настройки отчета и нажимаем “Добавить график”.
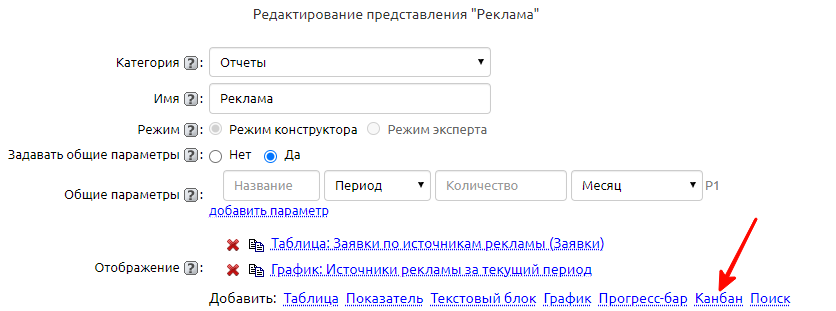
Настройки
Появились настройки:
Вид диаграммы - выберите, в каком виде вы хотите видеть график, это может быть линейный, столбчатый график, круговая или кольцевая диаграмма.
Таблица - таблица, по данным которой будет строиться график.
Далее станут доступны новые настройки:
Поле группировки - это данные, которые будут отображаться по оси Х.
Поля - данные, которые будут отображаться по оси Y. Если это столбчатый или линейный график, то можно добавить несколько полей, для круговой диаграммы только одно.
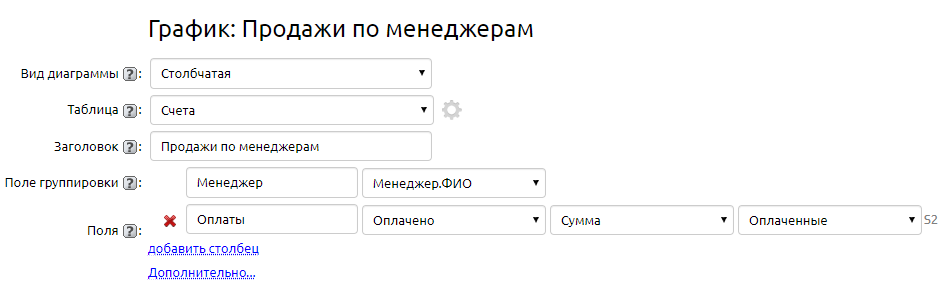
- Если вы строите график по датам, то поле, где хранится дата (например, дата оплаты счета), выбирайте в настройке “Поле группировки”.
- Если отчет строится по пользователям (к примеру, продажи по менеджерам) или по полю типа список (продажи по отраслям), выбирайте это поле в настройке “Поле группировки”. То есть выбирается то поле, по которому данные должны сгруппироваться (суммироваться, подсчитаться).
Если в “Поле группировки” вы выбрали поле типа дата, станет доступна настройка со значениями день, неделя, полмесяца, месяц, год. Она отвечает за шаг графика. То есть, например, если у вас выводятся данные за год, то можно сгруппировать их по месяцам или неделям.
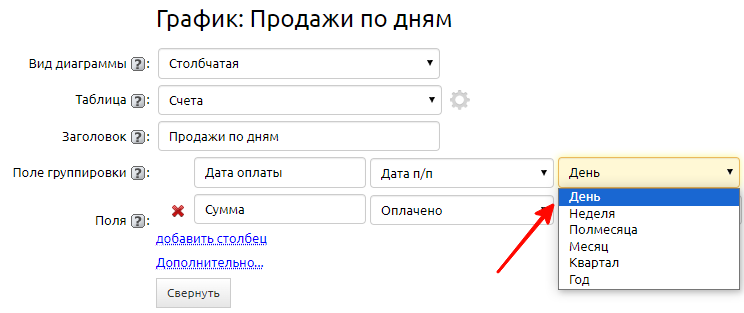
В разделе “Дополнительно” также доступны настройки:
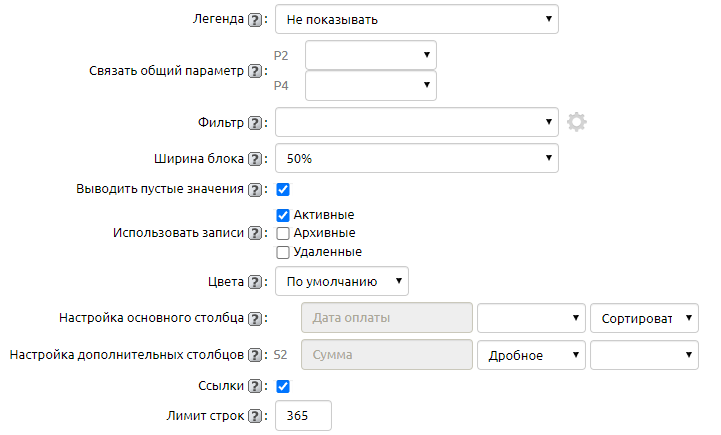
Легенда - данная настройка отвечает за наличие и месторасположение легенды (не показывать, внутри, сверху, снизу, справа).
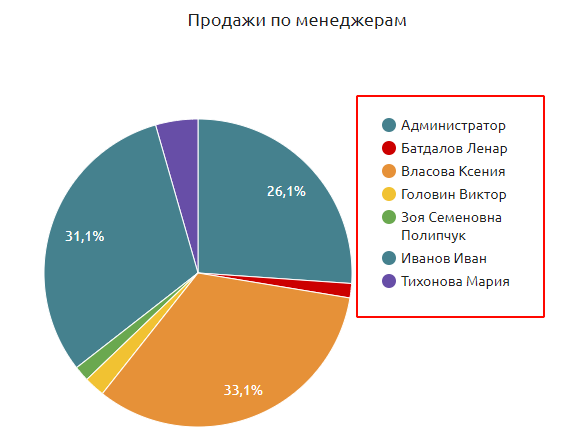
Связать общий параметр - можно задать общий параметр, по которому будут фильтроваться записи для построения графика (сам параметр создается в настройке "Общие параметры)".
Фильтр - задает фильтр, по которому будут отобраны записи для построения всего графика.
Ширина блока - какое место займет блок в отчете: 20%, 25%, 33%, 40%, 50%, 60%, 67%, 75%, 80% или 100%.
Скрывать блок с нулевыми значениями - при активированном чекбоксе представление не будет отображаться, если в нем нет значений.
Выводить пустые значения - этот чекбокс необходимо поставить, если хотите по оси Х отображать значения, по которым нет данных (например, дату, за которую не было оплат, менеджер, который не выписал ни одного счета).
Использовать записи - отметьте галочками те типы записей, которые должны участвовать при построении графика: активные, архивные, удаленные.
Ниже примеры графиков, созданных нами на конструкторе.
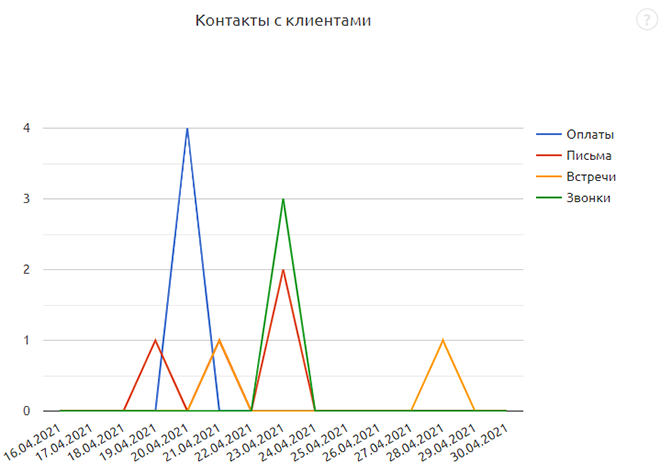
Линейный график по таблице "Работа с клиентами" за период с разбивкой по дням
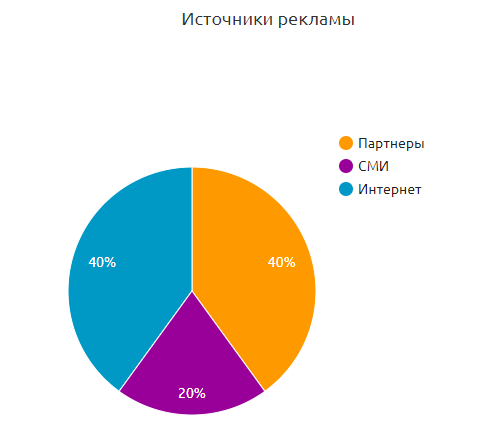
Круговая диаграмма по таблице "Заявки" по полю "Откуда узнали о нас"
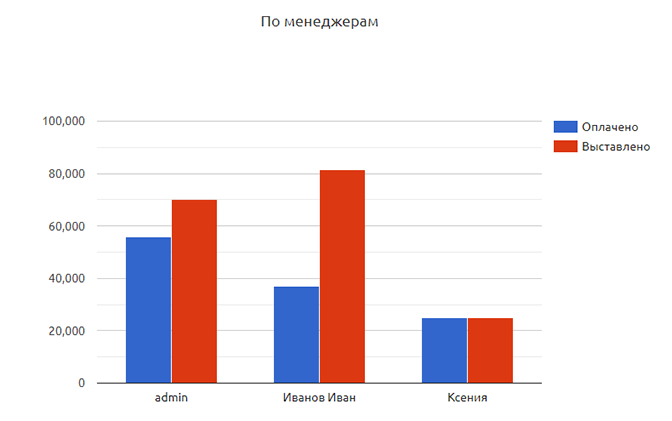
Столбчатый график по таблице "Счета" по полям "Итого к оплате" и "Оплачено"
Дополнительные настройки графиков
Для столбчатого графика можно задать ориентацию – горизонтальную или вертикальную (настройка «Ориентация»). По умолчанию ориентация вертикальная.
Столбчатый график с горизонтальной ориентацией будет выглядеть так:
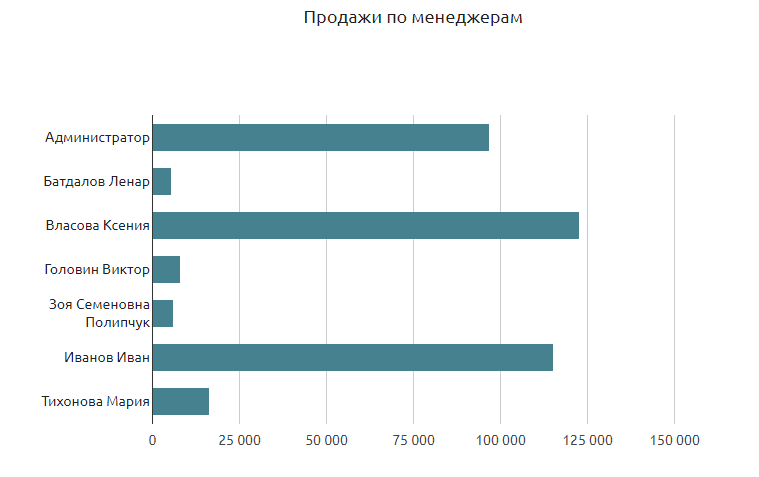
Столбчатый график с вертикальной ориентацией будет выглядеть так:
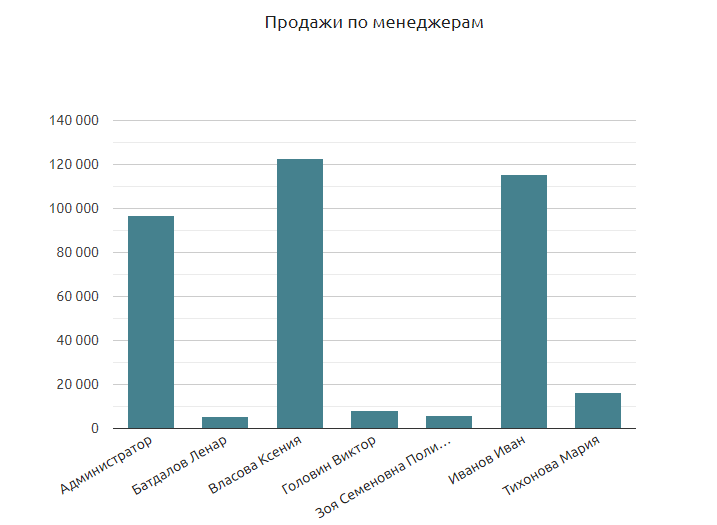
Круговая диаграмма имеет дополнительную настройку «Отображать в 3D». Если поставить галочку, диаграмма приобретет следующий вид:
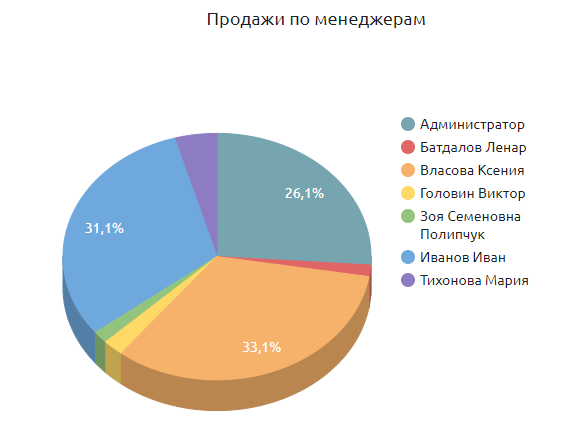
Кольцевая диаграмма имеет следующие дополнительные настройки:
Ширина внутреннего круга – позволяет регулировать размеры внутреннего (белого) круга кольцевой диаграммы – маленький, средний (по умолчанию), большой.
Выводить общее значение – данная настройка позволяет внутри кольца вывести общее значение диаграммы (например, мы строим диаграмму, показывающую распределение оплат среди менеджеров, а в центре круга выводим общую сумму продаж.
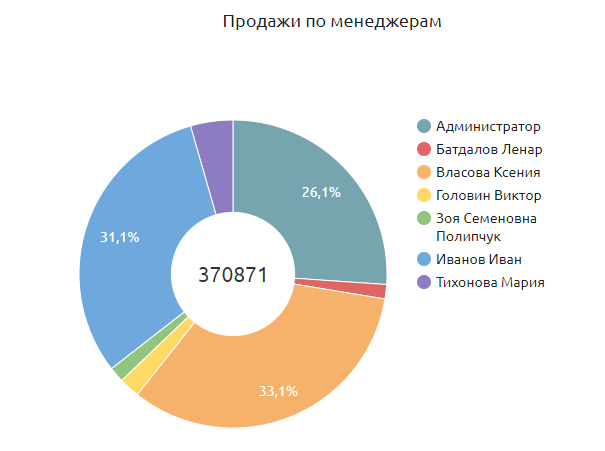
Графики имеют настройку "Ссылки" – при включённой опции появляется возможность кликнуть по графику (столбец в столбчатом, точка в линейном, доля в круговом и кольцевом) и открыть в таблице записи, из которых сложилось значение данного графика. По умолчанию настройка включена.
В настройке «Цвета» можно изменить цвет конкретного графика. По умолчанию применяется тот цвет, который задан в разделе «Лого и цвета» в настройке «Основной цвет графиков». Если требуется изменить цвет конкретного графика, выбираем значение «Палитра» и выбираем нужный цвет из предложенного списка.