Системные требования
Минимальные системные требования
- Операционная система - Windows 10 (сборка 1903) версия от 22H2 или Windows 11 версия от 22H2
- Процессор - x64 4 ядра
- Оперативная память - от 8 ГБ *
- Дисковое пространство - от 20 ГБ
* - рекомендуется для конфигураций со средней нагрузкой для тарифов на 1 или 3 пользователя. При одновременной работе в системе более 3 человек, либо при интенсивной нагрузке рекомендуемое значение оперативной памяти - более 8 ГБ.
Также для работы могут потребоваться следующие настройки:
- Включенная функция WSL
- Включенная аппаратная виртуализация
Проверка окружения на соответствие требованиям
Убедитесь, что ваша настройка Windows поддерживает Docker.
Шаг 1. Версия ОС
- Нажмите клавишу Win + R.
- Введите команду winver и нажмите Enter.
- Откройте Этот компьютер -> Свойства.
Значения настроек должны быть не ниже значений минимальных требований.
Шаг 2. Функция WSL 2
Нажмите клавишу Win + R. Далее введите cmd и выполните команду:
wsl --list --verboseЭто покажет список всех установленных дистрибутивов Linux с их версиями WSL. Пример вывода может выглядеть так (в столбце VERSION указан 2, значит, для этого дистрибутива используется WSL 2):

Если WSL не установлен, следуйте указаниям из консоли. Если необходимо, выполните команду:
wsl.exe --install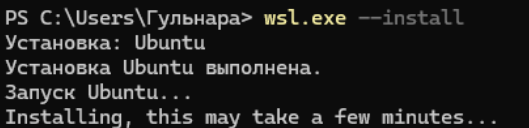
Установите username и password.(поле password можно оставить незаполненным)
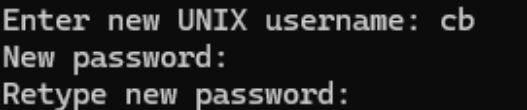
После выполнения приведенной выше команды вы увидите сообщение с указанием версии WSL.

Если WSL 2 все же не включен, следуйте официальной инструкции.
Шаг 3. Аппаратная виртуализация
Откройте PowerShell (Наберите в строке поиска powershell и откройте приложение Windows Powershell) и введите следующую команду:
Get-WmiObject -Query "SELECT * FROM Win32_Processor" | Select-Object Name, VirtualizationFirmwareEnabled
Если результат VirtualizationFirmwareEnabled = True, виртуализация включена.Если результат VirtualizationFirmwareEnabled = True, виртуализация включена.
Включение аппаратной виртуализации
Если виртуализация отключена, её необходимо активировать в BIOS/UEFI:
-
Перезагрузите компьютер и войдите в BIOS/UEFI (обычно кнопки Del, F2, F10 или Esc при загрузке системы).
-
Найдите опцию, связанную с виртуализацией, в разделах:
- Advanced > CPU Configuration
- Processor Settings
-
Активируйте опцию, например:
- Intel Virtualization Technology (VT-x) для процессоров Intel.
- SVM Mode для процессоров AMD.
-
Сохраните изменения и перезагрузите компьютер.

