Создание категорий и таблиц
Видео
Смотрите также другие видео из курса "Освоение настроек CRM системы".
Важные моменты
-
В любой версии программы вы можете создавать столько таблиц и полей в этих таблицах, сколько вам нужно: в системе нет ограничений на количество таблиц и полей (в бесплатной версии вы можете создать не более 3 таблиц).
-
В любую таблицу вы можете добавлять поля любых типов.
-
Для каждой таблицы можно настроить свои права доступа каждой группе пользователей.
CRM система "Клиентская база" состоит из множества таблиц. Вы можете редактировать существующие таблицы или создавать новые.
Создание категорий
- Для начала операций с таблицами зайдите в "Настройки" - "Конфигурация"
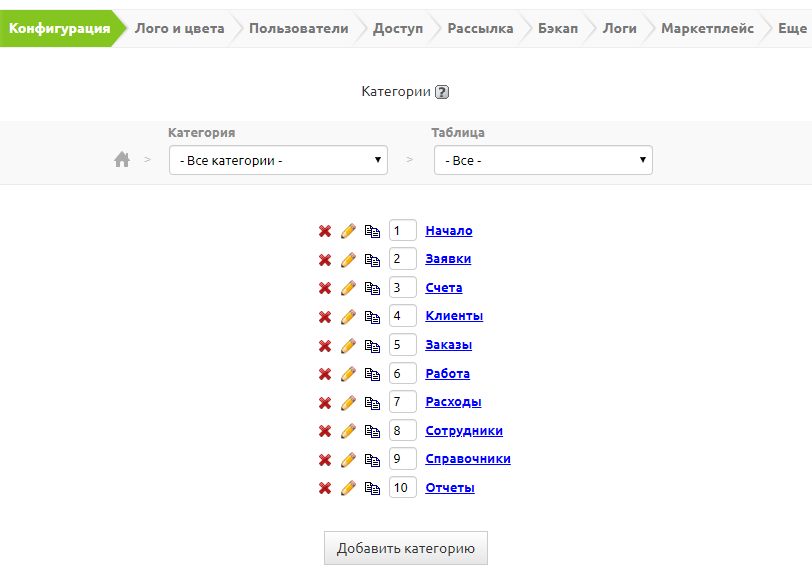
Здесь вы можете выбрать уже существующую категорию или создать новую. Для создания новой категории нажмите на кнопку "Добавить категорию".
Для редактирования категории просто нажмите на "карандаш" рядом с именем нужной категории.
В окне редактирования категории вы можете задать/изменить ее имя, загрузить изображение, которое будет отображаться рядом с названием вкладки, а также заполнить поле справки по данной категории.
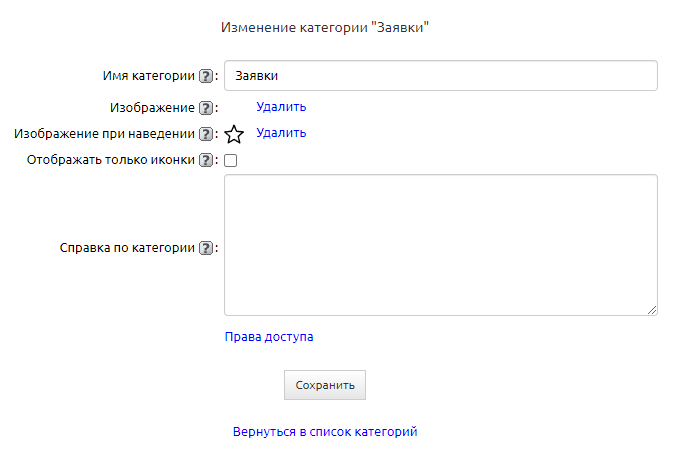
Пример категорий с изображением:

Вы можете отсортировать категории в нужном порядке, передвинув нужную категорию (порядок категорий изменится и в меню), скопировать категорию, а также удалить ее, нажав на крестик (при условии, что категория пуста).
- Для операций с таблицами нажмите на название выбранной категории.
Добавление / редактирование таблиц
Для добавления новой таблицы нажмите на кнопку "Добавить таблицу ". Для редактирования существующей нажмите на "карандаш" рядом с именем таблицы. Удаление таблиц и обновление порядка происходит так же, как и в категориях. Также при нажатии на изображение с "листочками" возможно скопировать таблицу со всеми настройками.
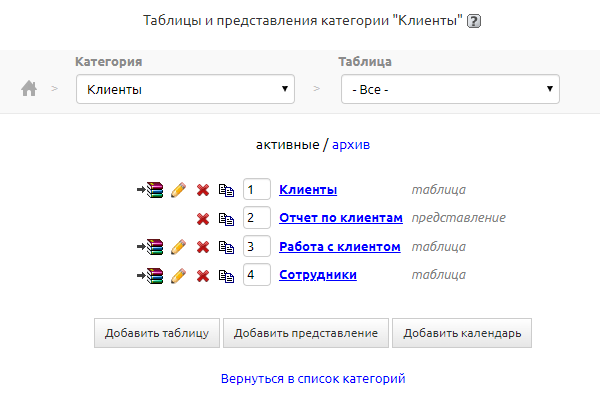
При создании или редактировании таблицы можно изменить:
- Категорию, в которой будет отображаться таблица. По умолчанию в этом поле стоит текущая категория.
- Задать имя таблицы, которое будет отображаться в меню.
- Полное название, которое будeт отображаться рядом с кнопкой добавления (так, например, в таблице "Клиенты" в меню отображается "Клиенты", а в самой таблице "Компании").
- Название кнопки для добавления записи.
- В поле "Заголовок строки" указывается значение, которое будет отображаться в заголовке в режиме просмотра записи. В "Заголовок строки" можно вставлять шаблоны значений. Так в таблице "Клиенты" заголовком строки является значение поля "Название".
- Сортировка по умолчанию отвечает за то, на основании какого из полей отсортированы записи в таблице.
- Группировка по полю позволяет визуально объединить несколько записей с одинаковым значением в одном из полей.
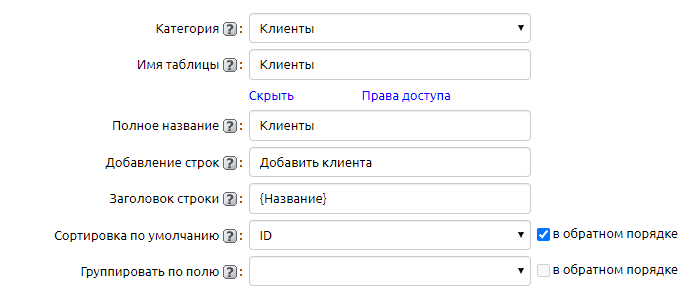
Важно: Поля "Сортировка по умолчанию", "Закрепленное поле" и "Группировать по полю" возможно будет изменить только при редактировании настроек таблицы. При добавлении новой таблицы, эти настройки недоступны.
-
Число строк на страницу позволяет указать, сколько записей будет открываться в таблице на одной странице. Таблица может открываться медленнее при большом значении данного параметра.
-
Число строк на страницу в режиме подтаблицы позволяет указать, сколько записей будет открываться в подтаблице на одной странице. Таблица может открываться медленнее при большом значении данного параметра.
-
Опция "Сохранение при добавлении" позволяет при нажатии на кнопку вида "Добавить запись" сразу сохранить запись и открыть ее на редактирование. Это полезно для того, чтобы сработали вычисления. Например, если в добавлении записи участвуют вычисляемые поля, то их значения пересчитаются без нажатия на "Сохранить". Также бывает полезно сразу приступить к добавлению записей в подчиненные таблицы.
-
Опция "Искать в подтаблицах" включает возможность в табличном виде задавать условие поиска с участием полей из подтаблицы.
-
При включении опции "Подсветка вычисляемых полей" поля, автоматически заполняемые вычислениями, будут выделяться цветом в режиме редактирования существующей и добавления новой записи.
-
Кнопка "Применить" на панели фиксированного поиска включает отображение кнопки «Применить» в таблице. При выключенной опции применение поиска происходит после выбора/ввода какого-либо из значений.
-
Разделить столбцы линией - позволяет разделять столбцы в режиме таблицы вертикальной линией (по умолчанию выключено).
-
Отключить автоустановку прав - данная опция отключает автоустановку прав для администратора при добавлении нового поля в таблицу. Также отключается автоматическая установка прав на добавление при включении прав на редактирование поля.
-
Здесь же можно включить опцию связи таблицы с пользователями.
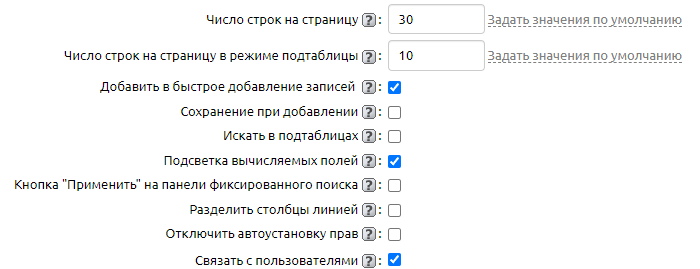
Описание таблицы
Также вы можете заполнить справку по таблице, добавив туда описание назначения таблицы, её свойств, каким образом в нее добавляются данные, кто имеет доступ к этой таблице, какие подчиненные или родительские таблицы у нее есть.
Такая справка выводится на экран после каждой таблицы. Кроме того, там же выводятся описания полей, цветового форматирования, фильтров, допдействий, информеров, ссылки на внешние формы, отчеты, в которых участвует эта таблица. Таким образом, вся важная информация о таблице всегда доступна любому пользователю. При желании её можно скрыть, нажав на крестик в правом верхнем углу блока описания.

Копирование таблиц
В программе "Клиентская база" есть возможность копирования таблиц. Эта функция позволит сократить время на создание таблиц, которые в целом похожи на уже существующие.
Для того чтобы скопировать таблицу, необходимо открыть категорию, в которой она находится, и нажать на кнопку копирования рядом с ее названием.
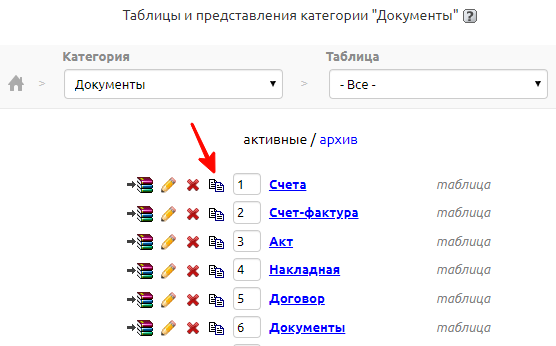
После нажатия на эту кнопку появится всплывающее окно, где будет предложено ввести название для скопированной таблицы, либо отказаться от ее копирования:
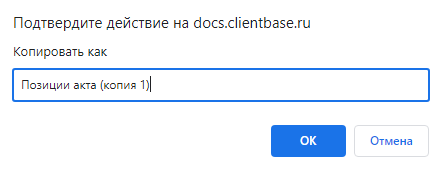
После нажатия на кнопку "ОК" будет создана таблица с выбранным именем, а также будут скопированы:
- Поля
- Фильтры
- Цветовое форматирование
- Напоминания
- Шаблоны печати, рассылки, СМС
- Доп. действия
- Вычисления (при копировании в новой таблице будут отключены)
Не будут скопированы:
- Внесенные в таблицу записи
- Внешние формы
Копирование категорий
Аналогичным образом работает возможность копирования категорий. Эта функция позволит скопировать все таблицы, содержащиеся в категории, сокращая время на настройку структуры базы.
Для того чтобы скопировать категорию, необходимо перейти в настройки, нажав на знак "шестеренки" в правом верхнем углу, а затем нажать на кнопку копирования рядом с названием.
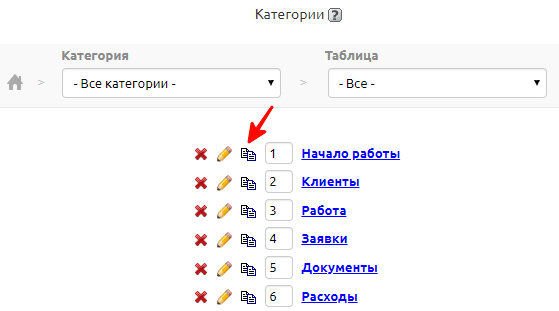
После этого отобразится диалоговое окно со следующим предупреждением.
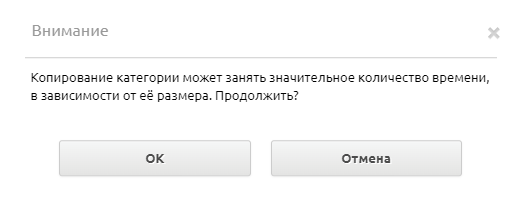
Если вы готовы подождать некоторое время, пока будут скопированы таблицы из категории, то нажмите "Да".
Аналогично с копированием таблиц, перед вами отобразится всплывающее окно, где будет предложено ввести название для новой категории или отменить копирование.
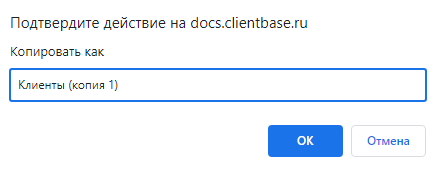
После нажатия на кнопку "ОК" будет создана категория с выбранным именем, в ней будут содержаться таблицы, их имена останутся прежними, а также будут скопированы:
Поля в таблицах;
- Фильтры
- Цветовое форматирование
- Напоминания
- Шаблоны печати, рассылки, СМС
- Доп.действия
- Вычисления (при копировании в новых таблицах будут отключены)
- Внешние формы
Не будут скопированы:
- Внесенные в таблицу записи
- Привязка подчиненных таблиц к основным
Важно: Для таблиц будут скопированы права доступа для пользователей всех групп пользователей, кроме Субадминистратора. Правила доступа при копировании категорий не копируются.
Настройка прав доступа
После создания таблицы администратор имеет полные права доступа к ней, а остальные группы - нет. Не забудьте установить нужные права доступа для каждой группы, которой необходимо пользоваться данной таблицей. Подробнее о назначении прав вы можете прочитать в разделе "Группы доступа".

