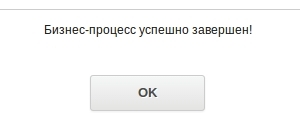Настройка бизнес-процессов
В программе "Клиентская база" имеется возможность создания бизнес процессов.
С помощью данного функционала возможно оформить любой бизнес-процесс компании в строго определенную последовательность действий в CRM программе. Это позволит создать рамки действий для пользователей, которые помогут избежать ошибок при работе с программой. Также, с помощью бизнес-процессов возможно оформить обучающие, вводные курсы по работе с программой.
Общие настройки
Для того, чтобы создать бизнес-процесс, зайдите в раздел "Настройки" - "Еще" - "Бизнес-процессы" и затем нажмите кнопку "Добавить бизнес-процесс".
После этого мы попадаем в окно с общими настройками программы, где необходимо заполнить следующие поля:
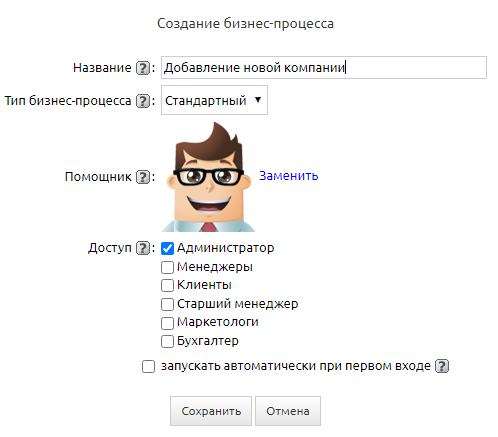
Название - в данном поле указывается название бизнес-процесса, которое будет отображатся в меню всех бизнес-процессов программы
Тип бизнес-процесса - выберите тип бизнес-процесса.
Стандартный - позволяет по ходу бизнес-процесса переходить к страницам, добавлять/редактировать записи и т.п.
Презентация - это несколько слайдов с изображением или описанием, которые следуют друг за другом
Помощник - картинка, которая будет появляться в плашке с информацией об этапе бизнес-процесса. Стандартное изображение может быть заменено, например, на логотип компании или ее талисман
Доступ - укажите галочками для каких групп доступа будет доступен данный бизнес-процесс.
Важно: Если для группы доступа недоступен ни один бизнес-процесс, то соответствующего значка в правом верхнем углу он не увидит.
Запускать автоматически при первом входе - данная опция будет полезна, если планируется использовать бизнес-процесс в качестве обучающего или вводного. При входе в программу, пользователям, которым доступен бизнес-процесс будет предложено пройти бизнес-процесс с включенной опцией "запускать автоматически при первом входе".
После того, как все необходимые настройки сделаны, нажмите на кнопку "Сохранить".
Настройки шагов бизнес-процесса
После общих настроек программы мы перейдем к перечню шагов бизнес-процесса. Для добавления первого шага нажмем соответствующую кнопку
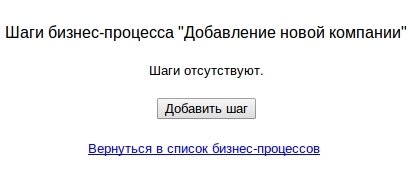
Нажав на кнопку "Добавить шаг" мы попадаем в настройки шага. Здесь можно указать следующие параметры:
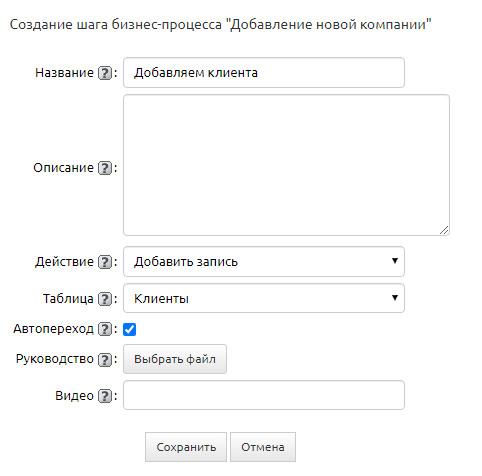
Название - Укажите название для шага
Описание - Опишите действия, которые необходимо произвести на этом шаге. данная информация будет выведена в плашке с информацией о шаге в процессе прохождения бизнес-процесса
Действие - В данном поле указывается какое действие будет означать выполнение шага. В данном поле может быть указано как стандартное действие (Добавление, удаление записи, печать шаблона, рассылка e-mail или смс и т.д.), так и нажатие на кнопку доп. действия.
Таблица - В данном поле указывается по какой таблице будет производится шаг. Перед началом шага пользователь будет автоматически перемещен в указанную таблицу
Автопереход - Галочка, поставленная в этом поле позволяет переходить к следующему шагу сразу после выполнения действия.
Руководство и Видео - данные поля служат для прикрепления поясняющих материалов и подсказок по текущему шагу. Это может быть как документ, так и ссылка на видео.
После заполнения всех нужных полей, нажимаем на кнопку "Сохранить". По аналогии добавляем остальные шаги бизнес-процесса.
Шаг с типом "Демонстрация"
Начиная с версии 2.0.3 CRM системы в настройках шагов бизнес-процессов появился новый тип действия - «Демонстрация». Данный тип действия предполагает простое визуальное отображение какой-либо таблицы, представления (отчета), календаря без обязательного выполнения определенных действий для перехода к следующему шагу.
При выборе типа «Демонстрация» в выпадающем списке, помимо перечня таблиц, также будут доступны все имеющиеся представления (отчеты) и календари системы.
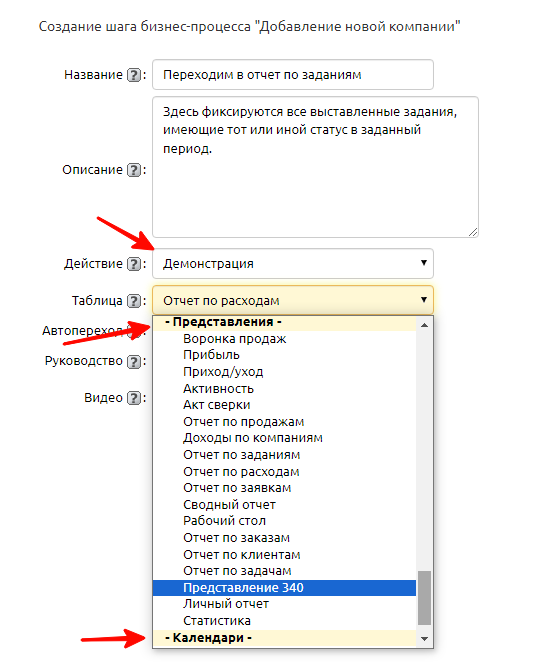
На шаге с типом «Демонстрация», бизнес-процесс будет иметь следующий вид:
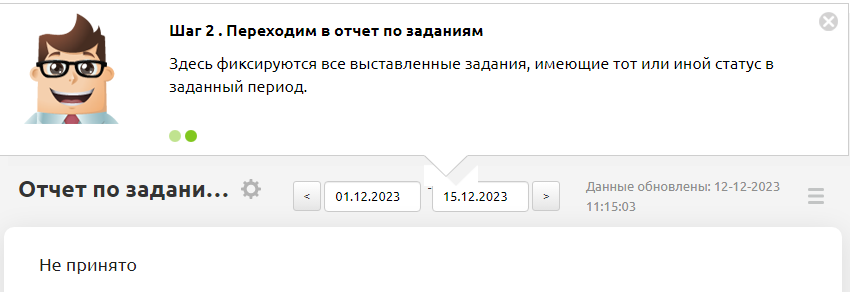
Таким образом, на таком шаге не предполагается выполнение определенных действий со стороны пользователя.
Если есть шаг, следующий за текущим, то здесь будет визуально отображаться то или иное представление с описанием самого шага, а также появится возможность перехода к следующему, нажав на ссылку «следующий шаг».
Шаг с типом "Добавить запись в подтаблицу"
Начиная с версии 2.0.3 в настройках бизнес-процессов появился новый тип шага - «Добавить запись в подтаблицу». Использование данного типа шага позволяет при демонстрации бизнес-процессов задействовать контроль работы с подтаблицами.
При выборе шага с типом «Добавить запись в подтаблицу» появляются дополнительные поля:
Подтаблица - здесь требуется выбрать подтаблицу, работа с которой будет осуществляться при демонстрации бизнес-процесса;
Условия выполнения - здесь требуется задать одно из двух условий, выполнение которых предполагает успешное выполнение заданного шага.Предлагается 2 варианта выбора:
- Количество записей
- Состояние записи в основной таблице.
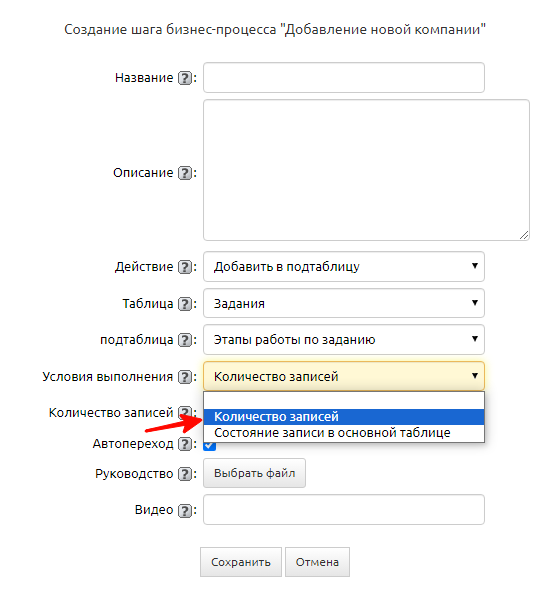
Если задаем в поле «Условия выполнения» вариант «Количество записей», то ниже появится новое поле «Количество», где требуется задать сколько записей нужно добавить в подтаблицу для выполнения данного шага.
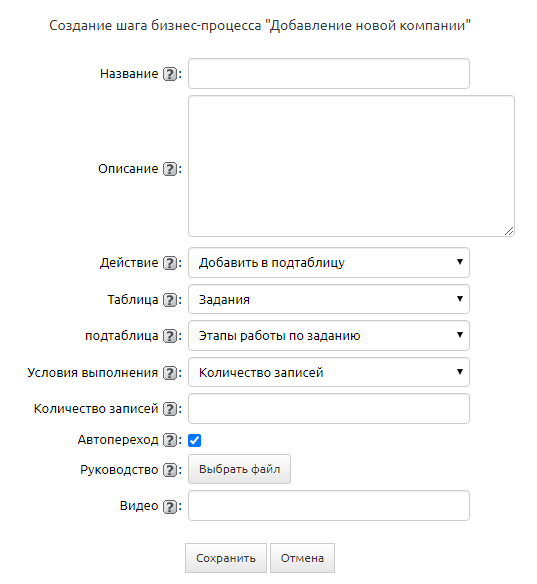
Если задаем в поле «Условия выполнения» вариант «Состояние записи в основной таблице», то ниже появится выпадающий список с полями из основной таблицы с возможностью задать для них условия выполнения (можно добавить несколько условий).Например, для таблицы Счета и подтаблицы Позиции счета таким условием может быть «Сумма БОЛЬШЕ 0».
Рассмотрим на примере работу бизнес-процесса с использованием шага типа «Добавить запись в подтаблицу».
К примеру, мы создаем бизнес-процесс, цель которого продемонстрировать работу с подтаблицей «Работа с клиентами».
- Во вновь созданном бизнес-процессе первым шагом задаем добавление записи в основную таблицу «Клиенты»:
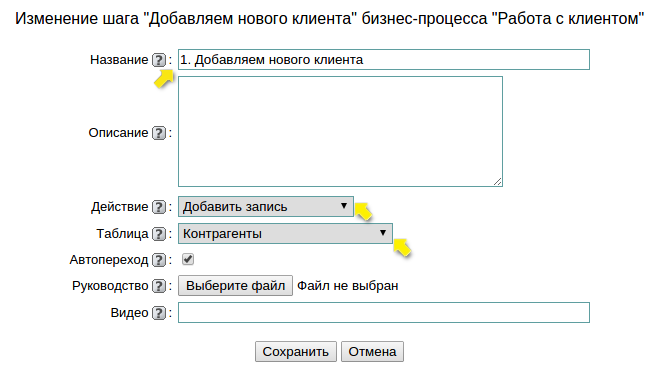
- Вторым шагом будет сохранение добавленной записи в таблице «Клиенты»:
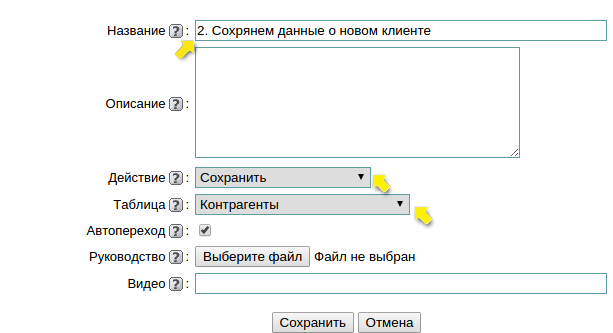
- Третий шаг будет предполагать добавление строк у этой записи в соответствующую подтаблицу «Работа с клиентами». Количество добавленных строк должно равняться двум.
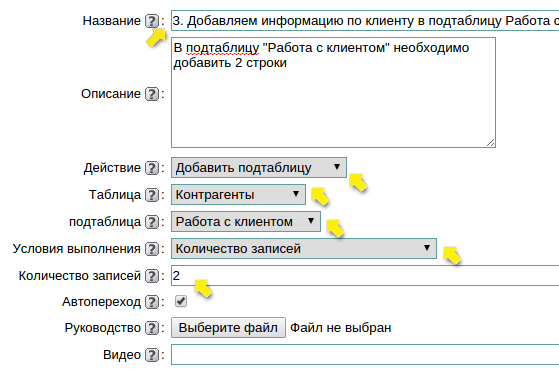
Запускаем вновь настроенный бизнес-процесс.
- Первый шаг требует от пользователя добавить в таблицу «Контрагенты» нового клиента. Добавляем его, нажав на кнопку «Добавить клиента».
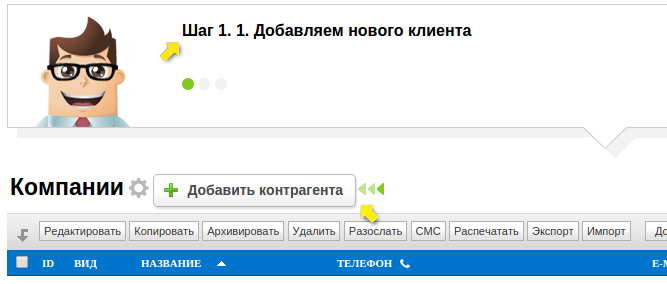
- Первый шаг пройден, за ним следует второй, на котором требуется сохранить добавленную информацию по новому клиенту. Заполняем все необходимые поля и сохраняем, нажав на кнопку «Сохранить»:
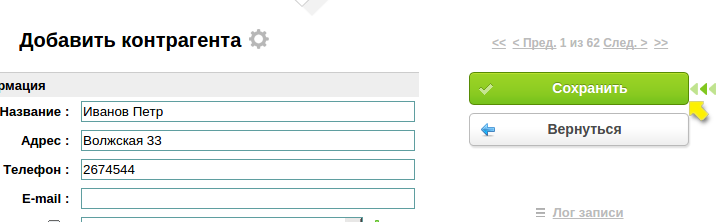
- Второй шаг пройден, за ним следует третий, на котором требуется у нашей новой записи добавить две строки в подтаблицу «Работа с клиентами». Выполнение условия заданного на данном шаге, предполагает успешное завершение бизнес-процесса.Итак, добавляем первую строку в подтаблицу:
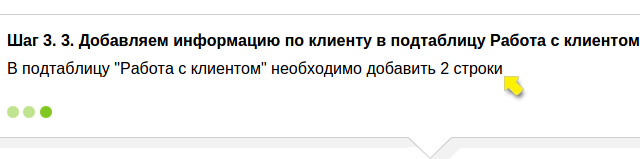
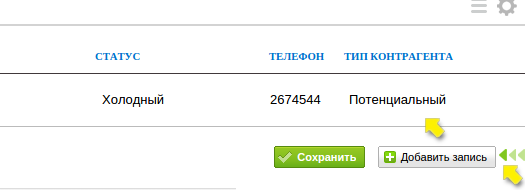
Видим, что шаг не завершен, так как не удовлетворяет условию. Поэтому добавляем вторую строку в подтаблицу. В результате чего условия заданного шага выполнены, и наш бизнес-процесс успешно завершен. Об этом пользователя информирует соответствующее системное уведомление:
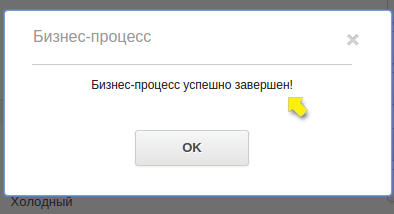
Бизнес-процесс с использованием в поле «Условия выполнения» варианта «Состояние записи в основной таблице», также предполагает его завершение, если условия шага будут выполняться.
Бизнес-процесс с типом "Презентация"
Бизнес-процессы типа «Презентация» отличаются от стандартных бизнес-процессов как на этапе настройки, так и непосредственно при запуске. Их цель — визуальная демонстрация определенной доработки, функционала или возможности. В результате прохождения презентации не создаются записи и не сохраняются какие-либо данные в программе.
Для создания презентации необходимо при добавлении нового бизнес-процесса в поле «Тип бизнес-процесса» выбрать вариант «Презентация».
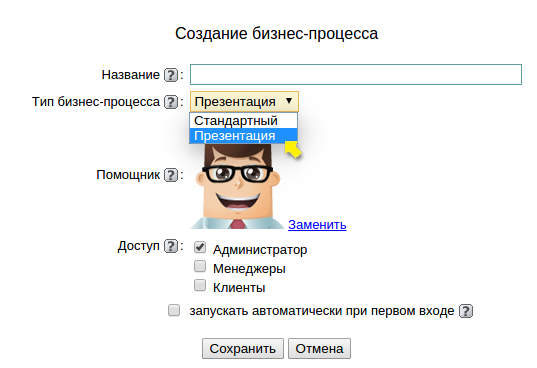
Здесь же настраивается доступ к бизнес-процессу, а так же возможно включить опцию, позволяющую запускать БП автоматически при первом входе пользователя.
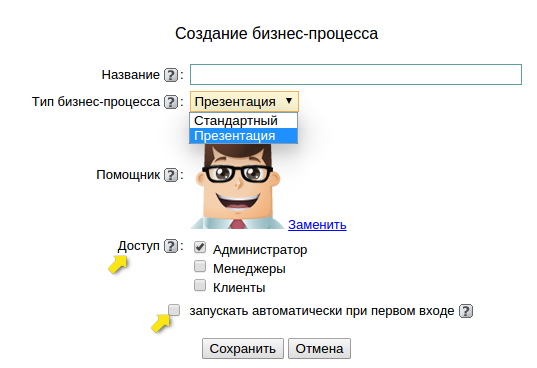
Добавление шагов презентации
Страница настройки шагов бизнес-процесса с типом «Презентация», по сравнению со стандартным бизнес-процессом, имеет совершенно другие параметры настроек. Главным преимуществом здесь является возможность загрузить изображение, которое будет отображаться на определенном шаге с добавлением описания под ним.
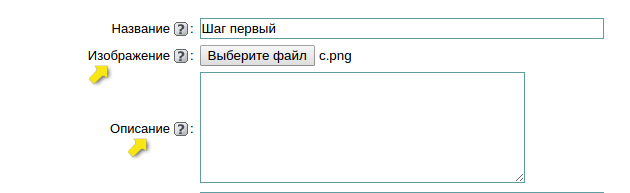
Также есть возможность добавления двух кнопок внизу описания — зеленой кнопки и серой кнопки.
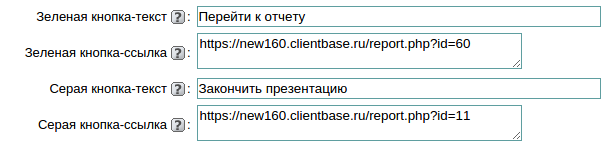
Для каждой кнопки возможно задать текст, который будет расположен внутри кнопки и ссылку, по которой будет производиться переход при нажатии на эту кнопку.
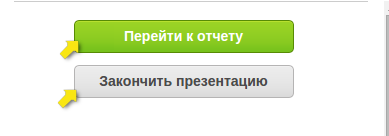
Важно: если необходимо производить переход на внешний ресурс, к примеру, google.com или yandex.ru, то необходимо указывать полную ссылку — url — http://google.com. В противном случае ссылка будет рассматриваться как внутренняя. К примеру, можно указать в поле ссылки текст «report.php?id=30» и после нажатия на эту кнопку будет происходить переход на отчет «По продажам» (если этот бизнес-процесс создан в стандартной конфигурации) внутри Вашей программы.
Важно: переход при нажатии на данные кнопки происходит в текущем окне, прерывая презентацию.Запуск презентации производится точно так же, как и стандартный бизнес-процесс. Для перехода к следующему шагу достаточно кликнуть по любому месту экрана, кроме кнопок перехода и крестика в верхнем правом углу, предназначенного для закрытия бизнес-процесса. Возврат на предыдущий шаг презентации при прохождении данного типа бизнес-процесса невозможен.
Пример создания шагов и демонстрации бизнес-процесса с типом «Презентация»
Рассмотрим конкретный пример реализации бизнес-процесса с типом «Презентация».
- В окне добавления бизнес-процессов нажимаем «Добавить бизнес-процесс».
Далее задаем название нашего бизнес-процесса и устанавливаем тип «Презентация».
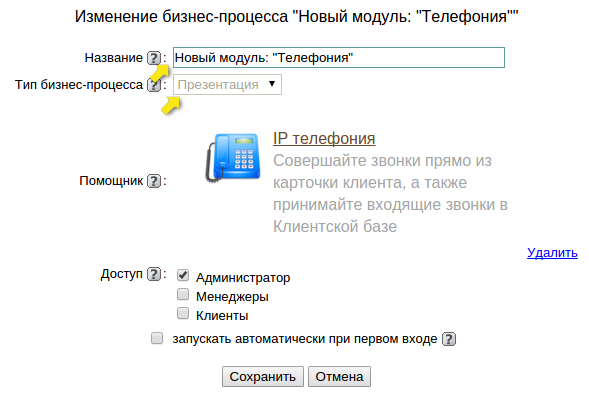
- Теперь переходим к добавлению шагов бизнес-процесса с типом «Презентация».В нашем примере мы добавили 7 шагов.
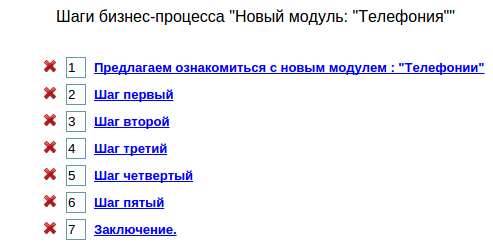
Настройки шагов в примере реализованы по разному: простой переход к следующему шагу и добавление кнопки с переходим по ссылке.
Рассмотрим как настраиваются такие шаги.
Шаг с простым переходом к следующему.
Для создания такого шага достаточно заполнить поле «Зеленая кнопка-текст» или «Серая кнопка-текст». То есть, если заполнено только поле "текст" у любой кнопки, то кнопка отображается, и при клике происходит переход к следующему шагу, если он есть. Если следующего шага нет, то происходит закрытие презентации.

В результате при демонстрации бизнес-процесса настроенный таким образом шаг будет выглядеть:
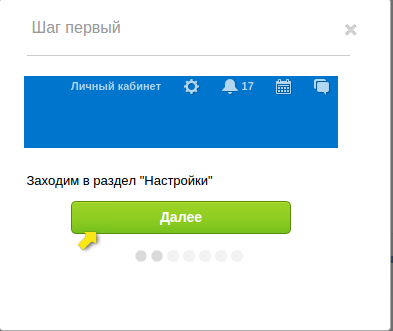
Шаг с возможностью перехода по ссылке.
Для создания такого шага необходимо, кроме заполнения «кнопок-текст», заполнить также поле «Зеленая кнопка-ссылка» или «Серая кнопка-ссылка», в зависимости от того, по нажатию какой кнопки должен происходить переход по ссылке.
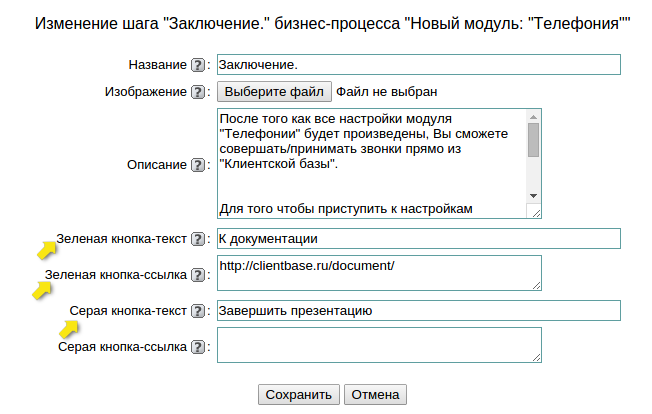
Важно: Если заполнено только поле "ссылка", то кнопка отображаться не будет.
При нажатии на кнопку-ссылку «К документации» автоматически происходит завершение бизнес-процесса и переход по ссылке.
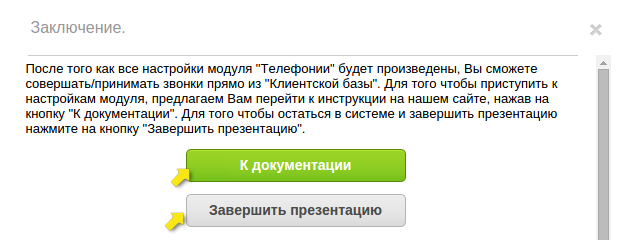
Таким образом, мы создали бизнес-процесс с типом «Презентация», состоящий из 7 разных шагов (простой переход к следующему шагу/по ссылке).
Использование бизнес-процессов
Теперь, после того, как мы добавили бизнес-процесс мы можем его использовать. Для этого вновь нажимаем на кнопку бизнес-процессов и нажимаем на созданный бизнес процесс
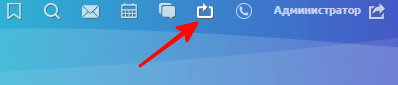
После нажатия на нужный бизнес-процесс нас переносит в нужную таблицу, выводится описание шага бизнес-процесса, а также подсвечивается кнопка действия, нажатие на которую приведет к завершению шага.
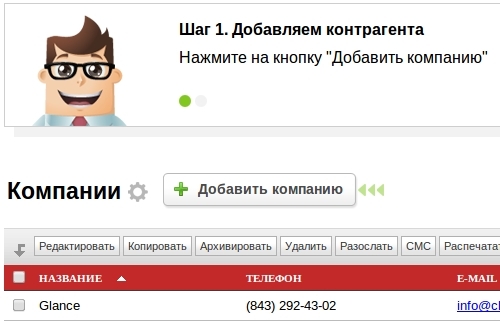
Важно: При нажати на крестик в правой части плашки описание будет скрыто, но сам бизнес-процесс завершен не будет.
Важно: Если Вы хотите преждевременно завершить бизнес-процесс просто перейдите в любую другую таблицу программы.
После завершения всех шагов бизнес-процесса будет выведено соответствующее сообщение.