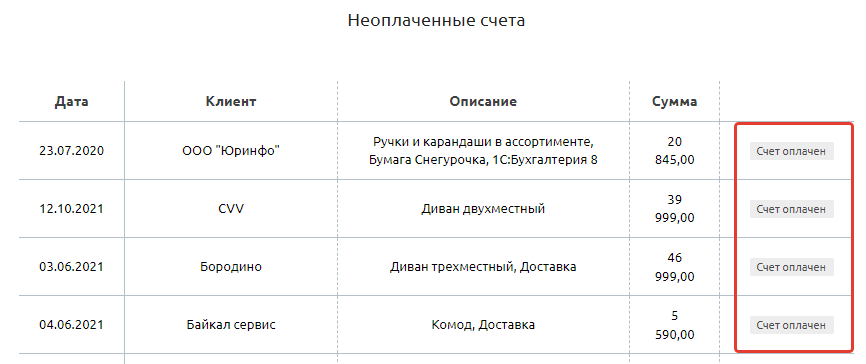Таблицы в конструкторе отчетов
Смотрите также другие видео из курса "Освоение настроек CRM системы". Ссылка на курс.
Добавление таблицы
Для того чтобы добавить таблицу, необходимо в поле “Отображение” выбрать “Добавить таблицу”.
После этого действия открывается редактирование параметров таблицы.
Встречающийся здесь и далее красный крестик создан для вашего удобства. Щелкнув на него, вы можете удалить ненужный блок.
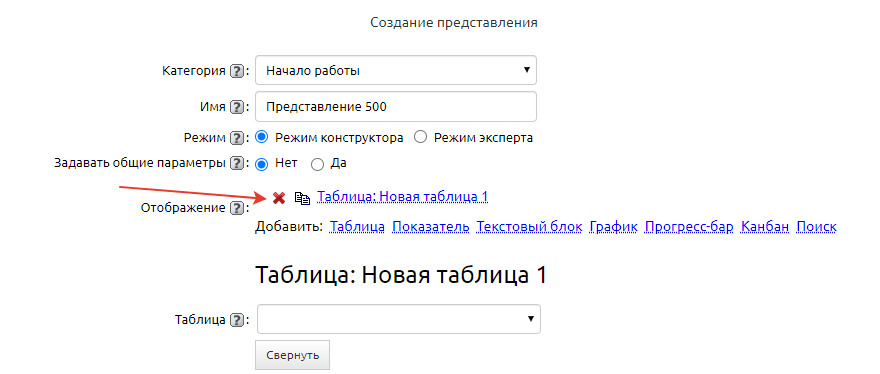
Следует выбрать таблицу, данные которой необходимы для формирования отчета, в поле “Заголовок” – задать название блока.
После этого предлагается создать столбцы, задав их заголовки и выбрав из предложенного списка поля таблицы, данные из которых должны содержаться в столбцах.
Добавление столбцов
Выбрав из предложенного списка поле таблицы, следует указать один из вариантов подсчета из списка:
- Сумма;
- Среднее;
- Количество;
- Минимум;
- Максимум.
Правее расположен список возможных фильтров. На каждое поле таблицы возможно наложить фильтр. По умолчанию фильтр не установлен. При необходимости можно выбрать фильтр из списка предложенных или создать новый, используя инструмент типа “Фильтр". Фильтр пригодится, если вы строите два столбца по одному и тому же полю, но данные туда должны попадать по разным условиям.
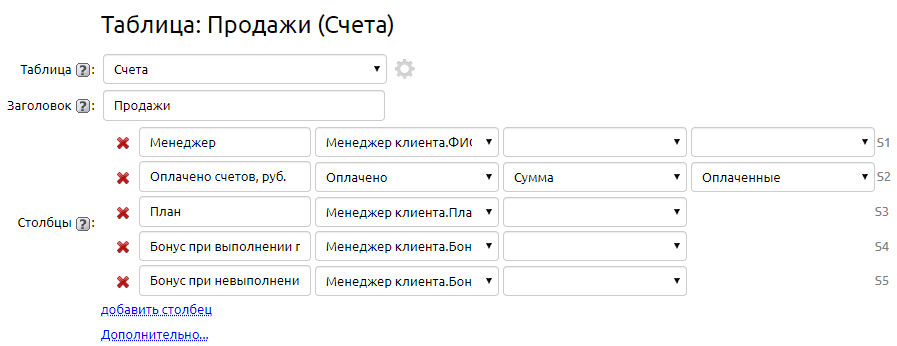
Добавление столбца с вычислением
Добавление столбца с вычислением происходит следующим образом: выбрав “Вычисление по строке отчета”, необходимо заполнить поле “Выражение”. Имена требуемых столбцов отображаются справа от них и в разделе “Дополнительно” (в блоке “Настройка столбцов”) (S1, S2, S3 и т.д.).
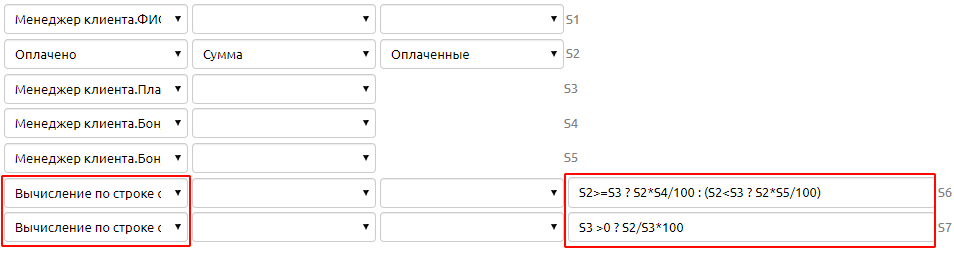
Для расчета значений столбца таблицы, зависящих от какого-либо условия, применяются выражения следующего вида:
условие ? результат1 : результат2
Если условие выполняется, тогда вычисляемое значение будет равно результату1, иначе – результату2.
Рассмотрим пример такого выражения:
S6>S3?S3*S5/100:0
Здесь, если S6 больше S3, то значение будет равно результату S3*S5/100. Если же условие не выполняется – нулю.
Вы можете использовать скобки для построения более сложных выражений и осуществить соединение строк, используя следующий символ: ~.
Например, если необходимо добавить символ процента, вы можете сделать это следующим образом:
S7~'%'
Используйте при необходимости арифметические, логические операторы и операторы сравнения, приведенные ниже:
Операторы сравнения == равно
=== тождественно равно
!= не равно
!== тождественно не равно
< меньше
> больше
<= меньше или равно
>= больше или равно
Логические операторы
not ! отрицание
and && Логическое "И"
or || Логическое "ИЛИ"
Арифметические операторы
+ сложение
- вычитание
* умножение
/ деление
% модуль
** возведение в степень
Добавление столбца со вставкой php-кода
Важно! Доступно только для тарифов Pro начиная с версии 3.0.5.
Данный функционал позволяет добавлять вставки php-кода для отдельных столбцов в отчете, не переводя весь отчет в режим эксперта. Это экономит время, упрощает доработку, так как структура отчета остается понятной для пользователей.
Вы можете добавить php-код двумя способами:
– как функцию
– или подключив отдельный PHP-файл, в котором уже написана нужная логика
Настройка
В столбце отчета выберите тип столбца "Вычисление по строке отчета".
Значение поля "Выражение" должно начинаться с "=", далее следует название функции или файла.
Настройка с добавлением PHP-функции
После знака "равно" укажите название функции со скобками (без параметров).
Пример:
=MyCount()Функцию опишите во внешнем файле "include/functions_custom.php". Если в системе нет такого внешнего файла - создайте его.
В качестве параметра, в функцию будет передан массив значений строки отчета с ключами - идентификаторами столбцов: "S1", "S2", ...
Пример описания функции:
function MyCount($row)
{
//Вычисляем сумму столбцов S1 и S2
$result = $row['S1'] + $row['S2'];
return $result;
}Настройка с включением PHP-файла
После знака "равно" укажите название внешнего файла (должно заканчиваться на ".php").
Пример:
=my_count.phpСоздайте внешний файл, для возврата значения используйте оператор return.
В файле будет доступен массив $row, содержащий значения строки отчета с ключами - идентификаторами столбцов: "S1", "S2", ...
Пример содержимого файла my_count.php:
<?php
//Вычисляем сумму столбцов S1 и S2
$result = $row['S1'] + $row['S2'];
return $result;Раздел “Дополнительно”
В поле “Связать общий параметр” можно выбрать показатель, по которому будет накладываться общий параметр (будут фильтроваться найденные сроки в зависимости от выбранного в параметре значения).
В настройке "Фильтр" можно наложить фильтр на всю таблицу отчета.
При активированном чекбоксе Скрывать блок с нулевыми значениями представление не будет отображаться, если в нем нет значений.
Далее можно задать ширину блока, выбрав одно из доступных значений: 20%, 25%, 33%, 40%, 50%, 60%, 67%, 75%, 80% или 100%.
Также существует возможность указать то, какие записи нужно использовать:
- Активные (по умолчанию);
- Архивные;
- Удаленные.
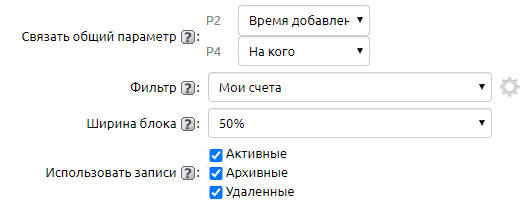
Следующий блок настроек "Настройка столбцов" содержит дополнительную настройку столбцов, где отображаются названия столбцов, агрегирующий столбец, содержащий список:
- Итог. сумма;
- Итог. среднее;
- Итог. среднее (без нолей);
- Итог. количество;
- Итог. минимум;
- Итог. Максимум.
Здесь же возможно выбрать представление числа (целое, дробное), скрыть столбец, участвующий в вычислениях, но отображение которого не требуется.
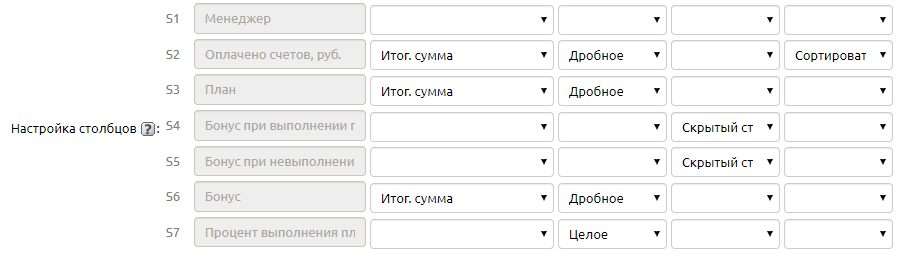
Значения в ячейках в табличных отчетах оформляются как ссылки на выборку агрегированных данных в отдельном окне.
В пункте ссылки есть возможность регулировать отображение таких ссылок:
- Не показывать ссылки
- Показывать обычные ссылки
- Показывать скрытые ссылки
Далее расположена настройка "Выравнивание", которая отвечает за расположение текста в столбцах - по центру, слева, справа.
Также в конструкторе есть возможность устанавливать ограничения по количеству строк. К примеру, если хотим вывести ТОП-5 счетов по сумме оплаты. Это можно сделать вводом нужного количества в поле "Лимит строк".
Настройка "Выводить количество строк" позволяет внизу отчета вывести количество строк, которые выведены на экране. Настройка пригодится, если в отчете выводятся определенные записи (к примеру, закрытые заявки) и важно видеть их количество.
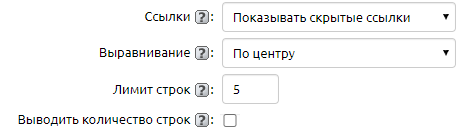
Вы можете также заполнить поле описания отчета “Справка”, которое выводится после отчета внизу страницы.
При необходимости отправки отчета по e-mail следует отметить поле “Отправлять по e-mail", а затем указать почты, на которые нужно отправлять отчет, период и шаблон письма (Шаблоны системных писем).
Ретроспективные отчеты
В табличных отчетах есть возможность сгруппировать данные по дате с выбором шага группировки (день, неделя, полмесяца, месяц, год). Например, это могут быть оплаты за период с разбивкой по дням или расходы за год с разбивкой по месяцам. Кроме того, можно вывести в том числе нулевые периоды (за которых нет данных в программе), за то отвечает опция "Выводить пустые значения". По умолчанию она включена. В случае если ее отключить, строки с нулевыми значениями (например, нулевая сумма продаж за январь или нулевое количество заявок по пользователю Иванов) перестанут отображаться в таблице.
Рассмотрим, как построить отчет с группировкой по дате.
Создаем новый табличный отчет. Добавляем первый столбец, это должно быть поле типа «дата». В настройке, которая отвечает за агрегацию, выбираем значение «поле группировки». Далее выбираем шаг группировки — день, неделя, полмесяца, месяц, квартал, год.
В следующем столбце мы выбираем поле, которое содержит сумму оплаты.
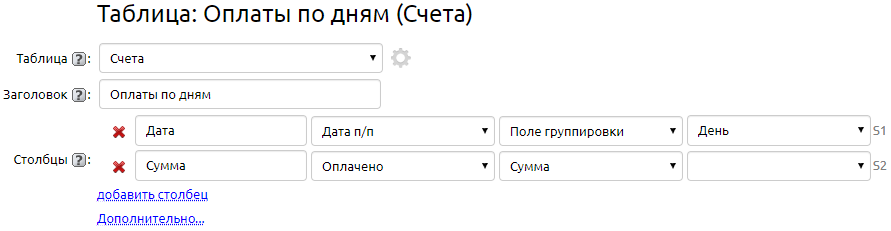
Настройка, отвечающая за возможность выводить даты, за которые в программе нет строк (в нашем примере это даты, за которые не было оплат), находится в разделе «Дополнительно» и называется «Выводить пустые значения».

Подвязываем общий параметр (настройка «Связать общий параметр»), чтобы в отчете отобразились даты за текущий период (две недели).
Сохраняем и смотрим полученный результат. В отчете нам доступны строки за текущий период по дням.
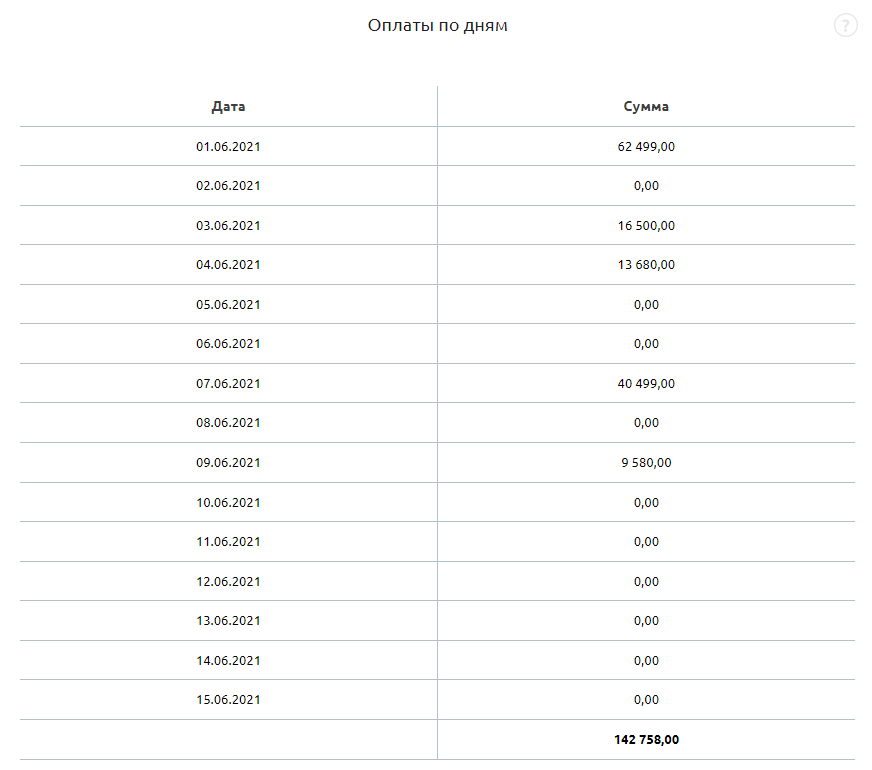
При желании можно построить такой же отчет, например, за год с разбивкой по месяцам и посмотреть динамику продаж.
Группировка по полям типа пользователь и список
Аналогичным образом строится отчет с группировкой по полю типа «пользователь». Например, мы хотим вывести в отчете всех менеджеров и посмотреть их продажи, в том числе чтобы в отчете были менеджеры, у которых не было оплат.
Создаем новый табличный отчет. Добавляем первый столбец, это должно быть поле типа «пользователь». В настройке, которая отвечает за агрегацию, выбираем значение «поле группировки».
В следующем столбце мы выбираем поле, которое содержит сумму оплаты. Галочка "Выводить пустые значения" установлена по умолчанию.
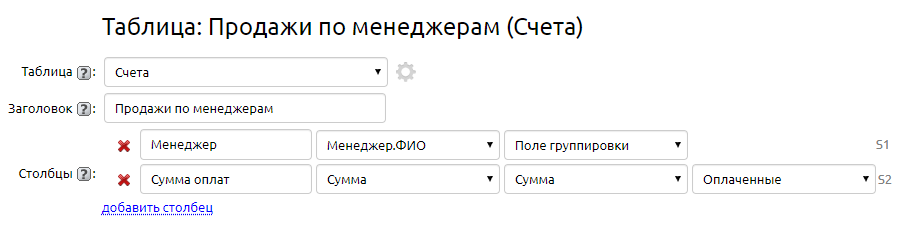
В результате получаем такой отчет:

Аналогичным образом отчет можно построить и по полям типа «список» (например, посмотреть количество заявок по всем статусам, в том числе видеть в отчете статусы, в которых заявок нет).
Доступ по ссылке
В «Клиентской базе» есть возможность поделиться отчетом, созданным на конструкторе, с теми, кто не имеет доступа в CRM.
Для этого в настройках отчета в разделе «Дополнительно» необходимо поставить галочку «Доступ без авторизации». Станут доступны следующие настройки:
Пользователь – под правами выбранного вами пользователя будет отображаться отчет.
Время доступа – вы можете выбрать срок, на который будет действовать ссылка – бессрочно или ограниченное время. Если вы выбрали ограниченный срок, далее будет нужно задать период.
Внешняя ссылка – та самая ссылка, по которой можно получить доступ к отчету, не заходя в программу. Рядом со ссылкой есть две кнопки: копирование и обновление. Кнопка обновления сбросит хэш ссылки, и тогда по старой ссылке доступ к отчету будет невозможен (будет сообщение Invalid hash).

Если пользователь кликнет по какой-то ссылке в отчете, программа запросит авторизацию.
Если ссылка была ограничена по сроку и он вышел, пользователь увидит сообщение: Time of access is over.
Фиксированная ссылка – настройка, позволяющая задать красивую ссылку для внешнего доступа к отчету.
Код отчета – данная настройка позволяет скопировать компактный код отчета (с включенным внешним доступом) и разместить его на вашем сайте.

При включенной галочке «Доступ без авторизации» в отчете у вас появится кнопка «Поделиться» (в выпадающем меню, где печать отчета и выгрузка в Excel и PDF). При клике на кнопку в буфер обмена будет скопирована ссылка на ваш отчет. Если вы задали какие-то параметры, они тоже будут переданы в ссылке.
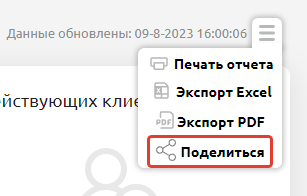
Ссылка с параметрами
Когда вы настраиваете общие параметры отчета, к примеру, задаете период или выбираете менеджера, эти изменения отображаются в ссылке на отчет. Вы можете поделиться ей с коллегами, и они сразу при открытии отчета увидят его с нужной выборкой.
https://demo.clientbase.ru/report.php?id=161&P1=01.07.2023|31.07.2023Допдействия в отчетах
Информацию в отчетах можно не только просматривать, но и редактировать при помощи допдействий, которые имеются в таблице, по которой построен отчет.
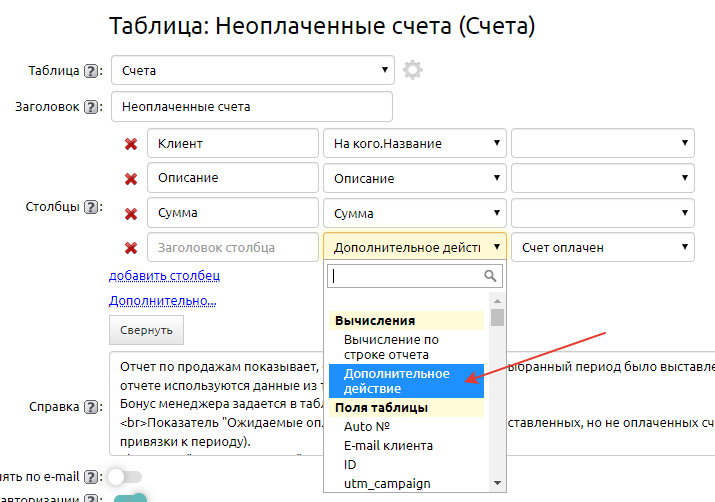
По умолчанию допдействия будут отображаться в контекстном меню, то есть чтобы применить ДД, необходимо кликнуть по строке отчета правой кнопкой мыши.
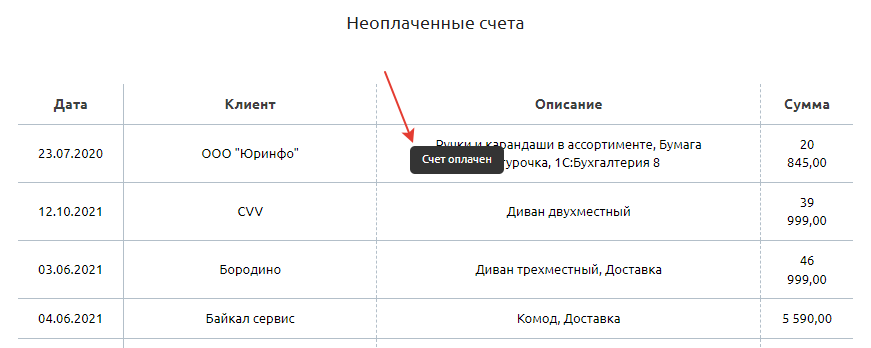
Также ДД можно и отобразить в отчете в виде отдельного столбца. Для этого в настройке «Выводить дополнительные действия» (в «Дополнительно») выберите вариант «всегда» или «при наведении на строку» или «в контекстном меню». При выборе параметра «в контекстном меню» допдействие отобразится при наведении на запись.
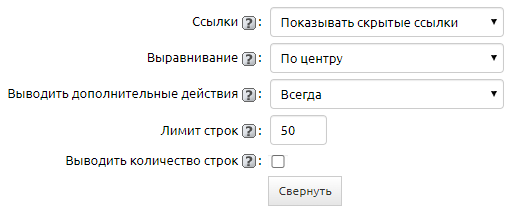
Под каждое допдействие в отчете будет выделен свой столбец.