Подтаблицы
Основные настройки
Перейдя по ссылке "Подтаблицы" в перечне настроек таблицы, вы попадете в раздел управления подтаблицами, где будут видны все подчиненные таблицы. Здесь же вы сможете регулировать очередность подтаблиц и добавлять новые. Если таблицу удалить из числа подтаблиц, она перестанет быть подчиненной, но лишь относительно текущей таблицы — она останется в конфигурации и будет доступна для редактирования.
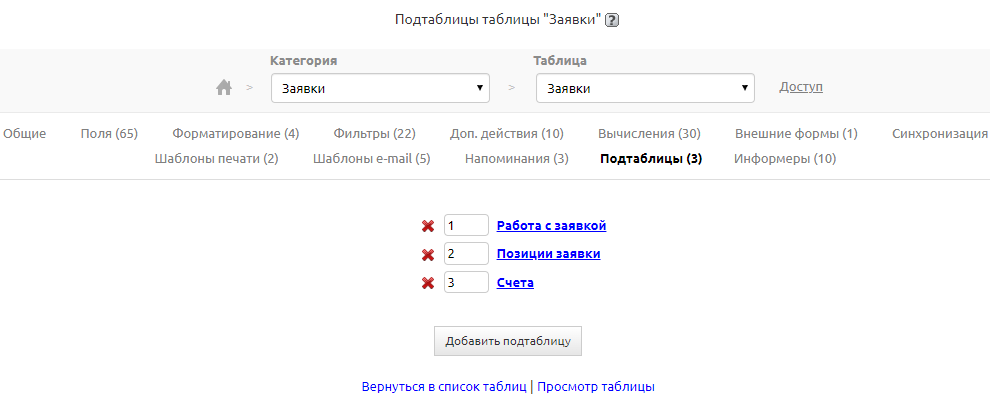
При добавлении новой подтаблицы будет предложено выбрать одно из действий: создать новую таблицу или привязать уже существующую в конфигурации.
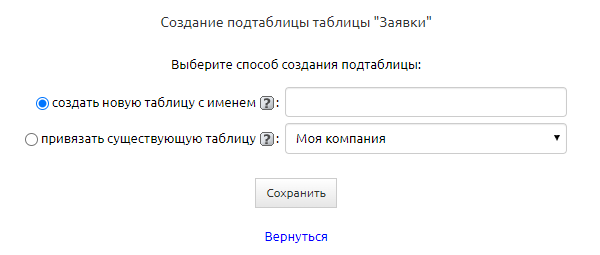
Если вы выберете первый вариант, то будет создана новая таблица в текущей категории. Она будет открыта на добавление полей, но не будет отображаться в списке таблиц в категории для Администратора, а также будет закрыта полностью для других групп доступа.
При выборе варианта "Привязать существующую таблицу" надо будет выбрать, какая таблица будет определена как подчиненная. При этом таблица уже может выступать таковой относительно другой таблицы. Таким образом, одна таблица может быть подчинена нескольким таблицам.
При подчинении таблицы в состав её полей добавляется поле типа связь с названием "Связь с "Имя таблицы", где "Имя таблицы" — название таблицы, которой текущая таблица подчинена. Если в данной таблице уже есть поля связи с нужной нам таблицей, то данное поле будет выбрано в разделе "Связь по полю". Это можно будет увидеть, если открыть в окне подтаблиц таблицу, кликнув по её имени. Также там будeт отображены дополнительные параметры, такие как "Имя подтаблицы" для отображения её в списке подтаблиц при просмотре записи основной таблицы, а так же имя-ссылка на саму таблицу и поле связи, по которому произошла установка связи.
Помимо прочего, здесь же можно выбрать фильтр в подтаблице, по которому будут отображаться записи. Выбирая значение в строке "Фильтр", мы назначаем дополнительную выборку записей, то есть будут видны только те записи, которые соответствуют данному фильтру, полю связи в родительской записи и правам пользователя. Если у пользователя нет доступа к фильтру, указанному в настройках подтаблицы, то он не будет видеть в подтаблице ни одной записи. Если фильтр не задан, в подтаблице будут отображены все записи, доступные данному пользователю, с учетом отбора по родительской записи.
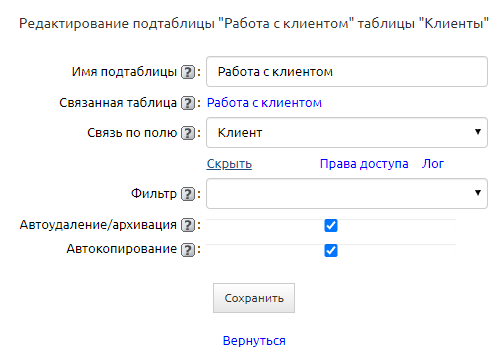
Работа с подтаблицами
Использование подтаблиц немного отличается от обычных таблиц, например, рассмотрим подчиненную таблицу "Позиции счета" к таблице "Счета".
Для того чтобы добавить позиции счета в подтаблице, необходимо нажать на кнопку "Добавить запись" или зеленый плюсик слева от наименований полей. Также вы можете удалять записи напрямую из подтаблицы, нажав на "красный крестик".
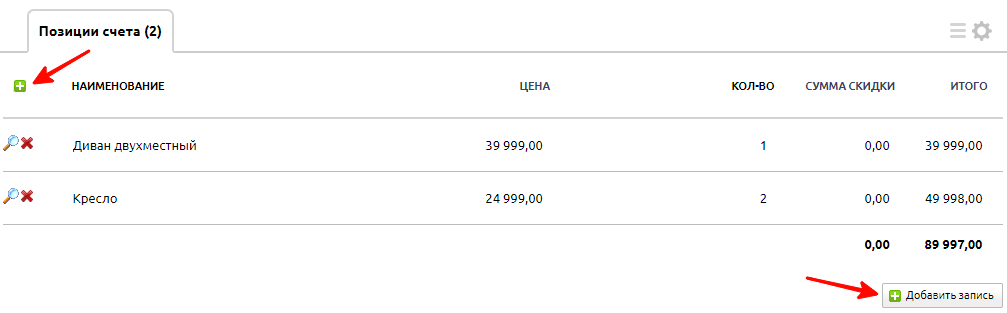
Слева от строки располагается иконка "Лупа", которая позволяет перейти в просмотр записи. Это бывает необходимо, если у подтаблицы есть собственная подчиненная таблица или если права настроены таким образом, что часть полей скрыта в табличном виде и открыта только в режиме просмотра записи.
Справа над панелью с именем подтаблицы отображаются еще две иконки — это "шестеренка" и "бургер" — значок для перехода в таблицу.
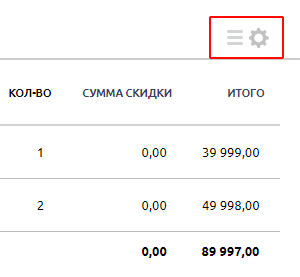
"Шестеренка" здесь обозначает то же самое, что и в обычных таблицах и позволяет переходить в настройки таблицы. "Бургер" позволяет открыть строки подтаблицы в табличном виде.
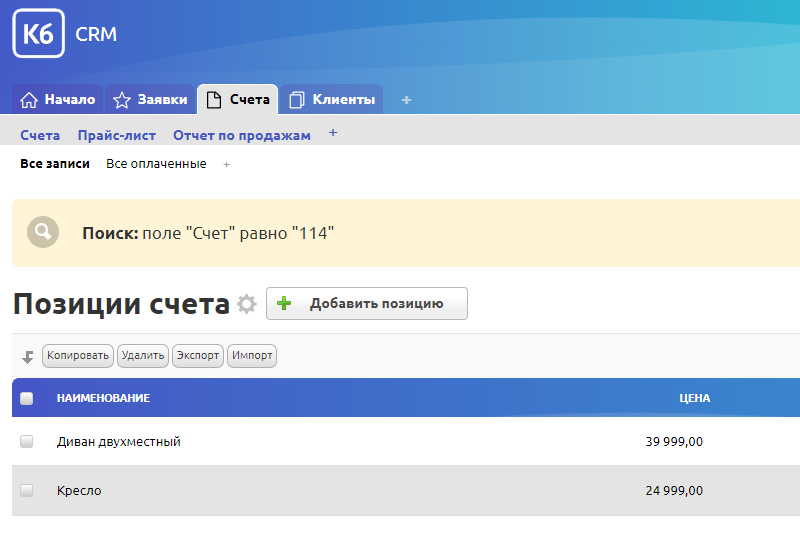
Переход в таблицу осуществляется по фильтру и изначально показывает только те записи, которые соответствуют выбранному значению в поле связи, но вы можете закрыть панель фильтрации записей, нажав на "крестик" в углу панели, и перед вами будут отображены все записи, которые есть в таблице.
Выбор фильтра с участием подчиненной таблицы
Также в программе есть возможность создавать фильтры с условиями по данным подтаблиц. Например, можно создать фильтр, отображающий список клиентов с активными заявками (если таблица Заявок является подтаблицей для Клиентов).
Для создания такого фильтра сначала необходимо включить опцию «Искать в подтаблицах» в разделе настроек таблицы.
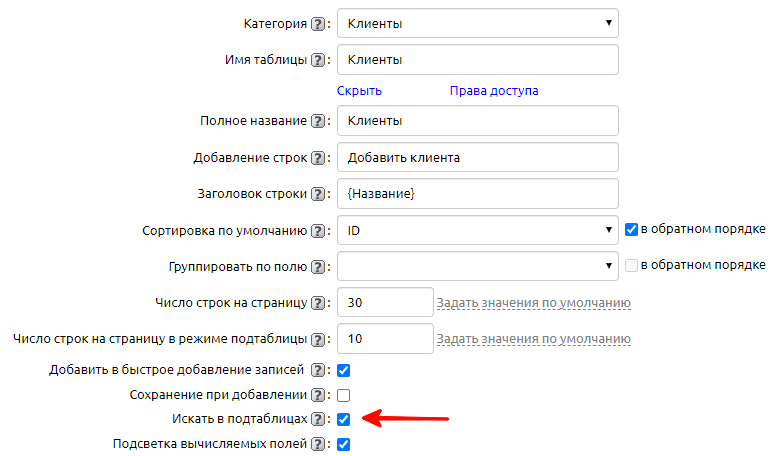
После этого необходимо добавить новый фильтр или открыть существующий для редактирования. В разделе условий фильтра в выпадающем списке появятся дополнительные поля из подтаблиц, сгруппированные по таблицам.

После выбора нужных полей из подтаблиц в условиях фильтра перед названием поля будет отображаться название таблицы, в котором это поле находится.
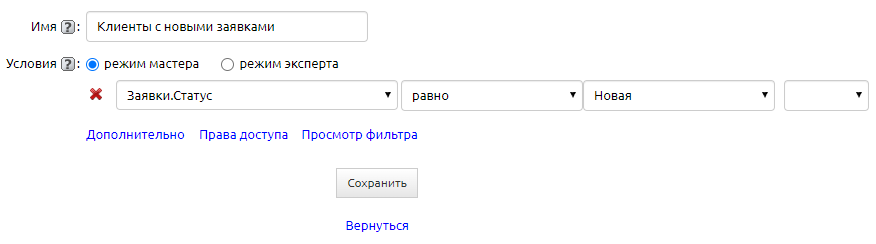
Цветовое форматирование строк в режиме подтаблицы
В режиме подтаблицы цветовое форматирование строк работает так же, как и в режиме таблицы. Для добавления форматирования необходимо перейти в настройки подчиненной таблицы, а затем в раздел «Форматирование». Подробнее можно прочесть здесь.
Например, добавив форматирование со следующим условием:
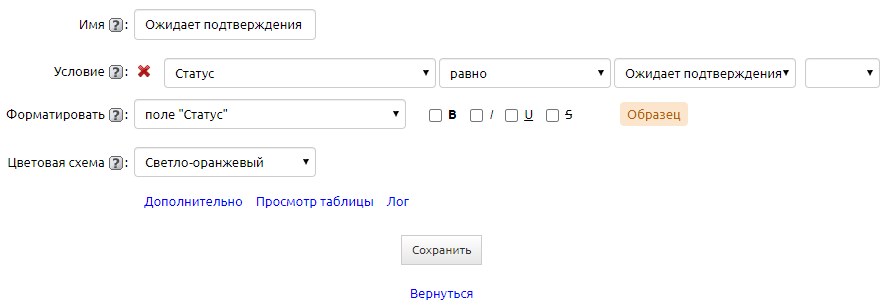
получим подтаблицу со следующим форматированием:
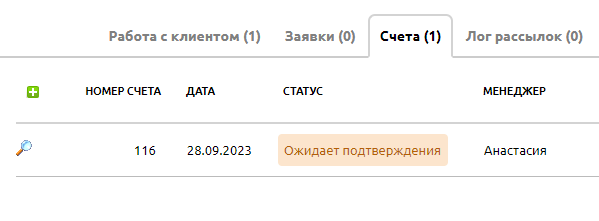
Автоматическое копирование, архивирование или удаление записей
В программе есть возможность настраивать автоматическое архивирование, удаление и восстановление записей в подчиненных таблицах, при перемещении в архив/удалении/восстановлении записи в основной таблице.
Для того чтобы настроить данную функцию, необходимо перейти в настройки основной таблицы, вкладку «Подтаблицы», выбрать нужную подчиненную таблицу и проставить галочку в строке «Автоудаление/архивация».
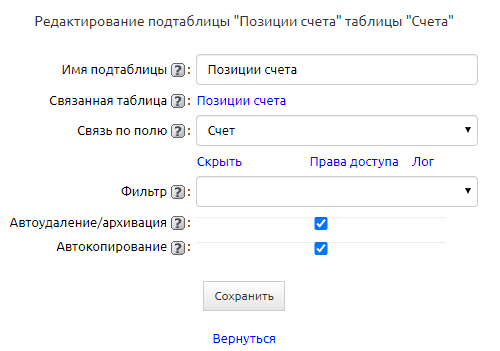
Если вы привязываете подтаблицу к основной таблице путем создания новой таблицы, то эта галочка будет проставлена по умолчанию. Если же вы привязываете уже существующую таблицу, то галочку нужно будет проставить вручную, если это вам необходимо.
Аналогичным образом работает настройка "Автокопирование". При ее включении происходит автоматическое копирование подчиненных записей из данной подтаблицы одновременно с копированием родительской записи.

