Интеграция с IP-телефонией Примателеком
Прима Телеком предоставляет облачную автоматическую телефонную станцию (АТС), которая позволяет компаниям управлять своей телефонной инфраструктурой из облака. Все функции АТС доступны через веб-интерфейс, что обеспечивает гибкость и легкость в управлении телефонными звонками.
Прима Телеком предлагает пробный период для новых пользователей, что позволяет ознакомиться с функционалом сервиса перед покупкой. Пробный период может варьироваться в зависимости от тарифного плана.
Подробнее об этом провайдере вы можете почитать по ссылке
Звонки в браузере
Важно: Для корректной работы функции "Звонки в браузере" на лицензии для WEB и LOCAL-версий программы "Клиентская база" обязательно наличие защищенного https-соединения между браузером и сайтом. Для этого необходимо приобрести и установить https-сертификат для подтверждения домена (самоподписанные и любые другие сертификаты вызывающие ошибку "Ваше соединение не защищено", будут препятствовать работе веб-телефонии). Также обязательно должны быть подключены наушники и микрофон.
Также для корректной работы необходимо выдать разрешения в браузере. Например, в Google Chrome настройки выглядят так:
- кликните на "замочек"
.png)
- откройте Настройки сайтов
.png)
- выдайте разрешения (Микрофон, Всплывающие окна и переадресация, Звук)
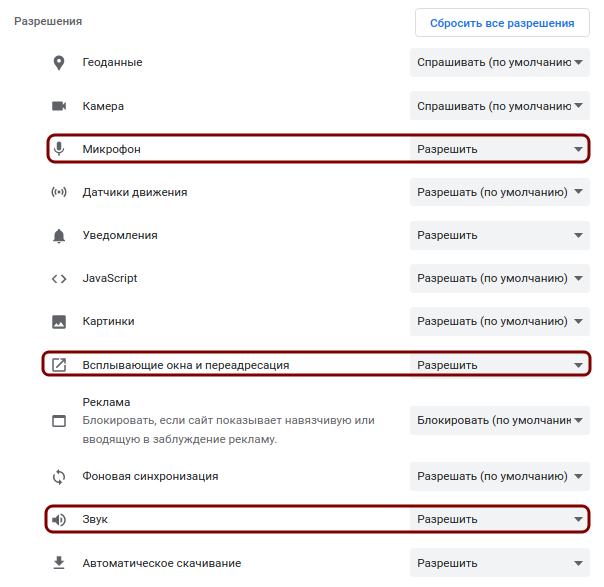
Настройка
Для настроек расширения зайдите во вкладку “Модули” и включите расширение.
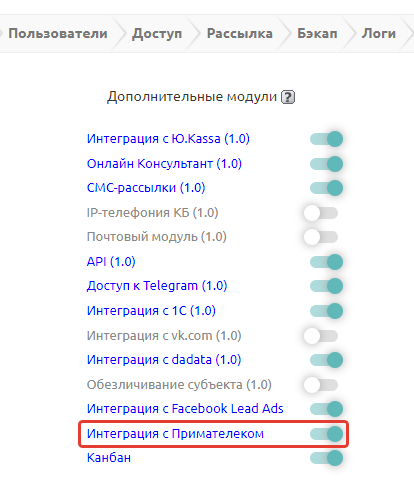
Далее вы попадаете на страницу настройки расширения. Первым делом нужно запросить у менеджера вашего провайдера данные о личном кабинете, данные для поключения к веб-сокету (сервер, домен, порт), SIP-номера, SIP-номер городских номеров и секретный ключ для API.
Когда у вас будут все необходимые данные, можно приступать к настройке, сначала подключаем личный кабинет и веб-сокет, нажимаем на “Редактировать” в блоке “SIP аккаунт”.
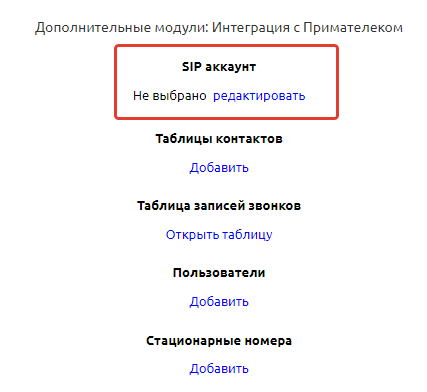
Раскрывается блок с полями для ввода:
Логин АТС - логин от вашего аккаунта
Пароль АТС - пароль от вашего аккаунта
Сервер - сервер телефонии вашего провайдера
Порт - порт телефонии вашего провайдера
Домен - домен телефонии вашего провайдера
Секретный ключ - секретный ключ для API вашего провайдера

После того как вы нажмете “Сохранить”, данные сохранятся и логин от аккаунта появится рядом с “Редактировать”.
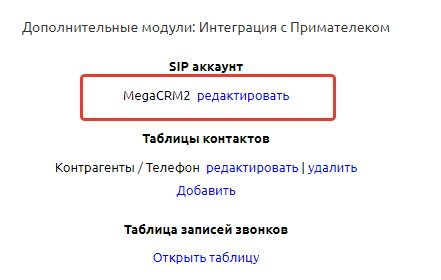
Далее подключаем таблицы с телефонами, нажимаем на “Добавить” в блоке “Таблицы контактов”.
Раскрывается блок с полями для ввода:
Таблица - имя таблицы.
Приоритет - степень приоритета, если будут привязаны несколько таблиц с телефонами, то при формировании карточки клиента таблица с высшим приоритетом будет первая при поиске номера телефона, далее по понижению приоритета.
Поле с телефоном - поле, в котором хранится телефон, в выбранной таблице.
Поле имя абонента - поле, в котором хранится ФИО, в выбранной таблице.
Дополнительное поле 1 - первое дополнительное поле во всплывающей карточке звонка.
Дополнительное поле 2 - второе дополнительное поле во всплывающей карточке звонка.
Дополнительное поле 3 - третье дополнительное поле во всплывающей карточке звонка.

После того как вы нажмете “Сохранить”, данные сохранятся и название появится рядом с “Редактировать”.
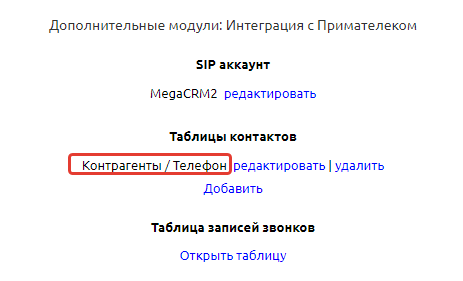
Также можно привязывать несколько полей в одной и той же таблице, для этого добавляете ту же самую таблицу, но выбираете другое поле.
Ссылка “Открыть таблицу” в блоке “Таблица записей звонков” ведет на таблицу, где будут храниться записи ваших разговоров (создается автоматически).
Теперь привязываем пользователей, нажимаем на “Добавить” в блоке "Пользователи".
Раскрывается блок с полями для ввода:
Пользователь - пользователь вашей КБ.
SIP номер - SIP-номер, который вы берете у вашего провайдера и который вы привязываете к выбранному пользователю.
Пароль SIP - SIP-пароль от SIP-номера.
Короткий SIP номер - короткий (внутренний) номер от SIP-номера.
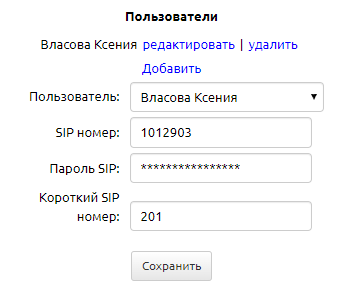
После того как вы нажмете “Сохранить”, имя пользователя появится рядом с “Редактировать”.
Теперь привязываем стационарные номера, нажимаем на “Добавить”.
Раскрывается блок с полями для ввода:
Landline phone number - городской номер.
SIP number - SIP номер, который привязан к этому городскому номеру, его вы берете у вашего менеджера.
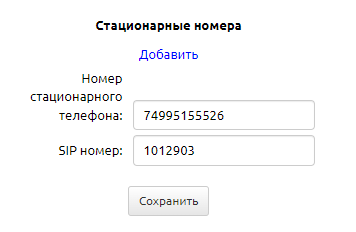
После того как вы нажмете “Save”, данные сохранятся и городской номер появится рядом с “edit”.
Исходящие звонки
Для совершения исходящего звонка необходимо нажать на иконку зеленой телефонной трубки.
- Либо в табличном виде
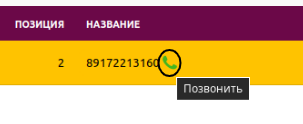
- Либо в режиме записи
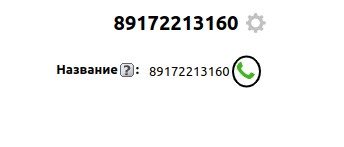
Откроется окно для приема и совершения звонков. В нем браузер запросит доступ к гарнитуре. Необходимо нажать кнопку «Разрешить», только после этого пойдет вызов абоненту. Об этом поговорим в следующем блоке.
Прямой набор номера
Также нет необходимости предварительно вводить номер в таблицу звонков длятого, чтобы позвонить из базы. Можно нажать на иконку трубочки в меню справа сверху. При этом появляется блок с вводом номера и тремя кнопками.

Слева кнопка рассчитывает стоимость звонка по введенному номеру.
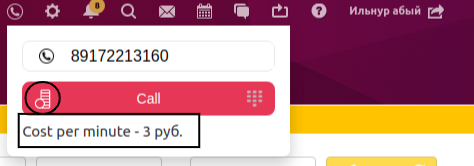
Справа кнопка вызывает нумпад.
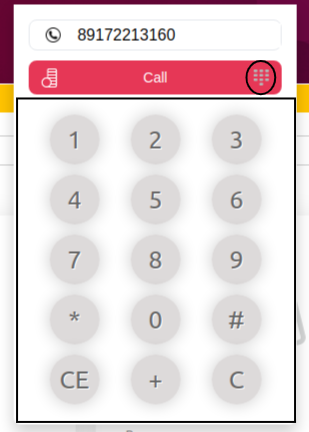
Кнопка “Call” посередине совершает звонок.Номер вводится c 8, после чего нажимаем на кнопку “Call”.
Сотрудники также могут звонить друг другу по короткому (внутреннему) номеру.Сформируется и появится слева снизу карточка исходящего вызова с заданной информацией по клиенту, при условии что данный номер уже есть в базе (таблице звонков).
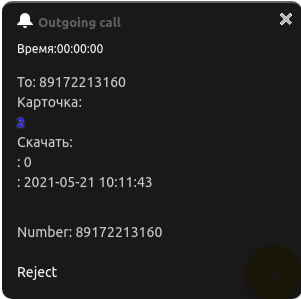
В противном случае карточка будет содержать только номер вызываемого абонента с ссылкой на создание карточки клиента в настроеной таблице звонков.
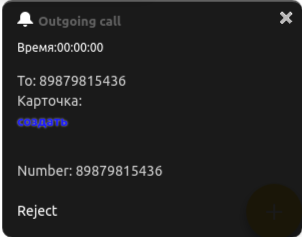
В обоих случаях есть возможность сбросить звонок, нажав на кнопку Reject. Для осуществления звонков по международной линии есть два варианта:
- Можно набирать сразу код страны и код города;
- Набирать 8-10- код страны-код города.
- С помощью нумпада также можно совершать донабор при звонке в банк или в другие учреждения.
Во время звонка нажимаете в нумпаде на числа и в поле телефона появляется #, после которой ваше введенное число.
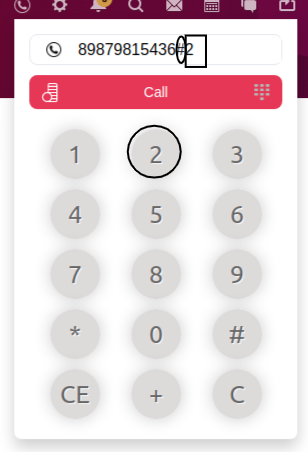
Входящие звонки
При входящем звонке в браузере раздается звуковой сигнал, и в левом нижнем углу программы появляется карточка входящего звонка, в которой будет отображаться номер, с которого звонят, а также дополнительная информация из заданных полей таблицы звонков, при условии, что номер есть в базе. Если входящего номера ещё нет в базе, то, нажав на ссылку «Создать», вы можете создать карточку для нового клиента.
Внимание! При входящем звонке карточка входящего звонка всплывет во всех активных вкладках браузера с программой КБ, но кнопка «Принять» в карточке входящего звонка будет доступна только в той вкладке, в которой пришел звонок.
Ответить можно в двух блоках, как и в блоке прямого набора,
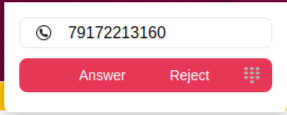
так и в карточке.
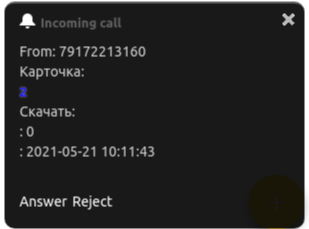
Браузер запросит доступ к гарнитуре. Только после подтверждения разрешения к гарнитуре можно будет начать разговор. Во время разговора в окне звонка нельзя перезагружать страницу, ибо звонок прервется.Во время входящего звонка, сам звонок можно перенаправлять другим пользователям, которые были добавлены в настройках расширения. Для этого нужно нажать на кнопку “Forward”.
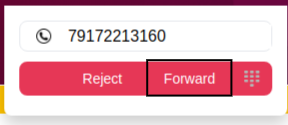
После чего в появившемся блоке в выпадающем списке выбрать нужного пользователя и нажать на кнопку перевода звонка.
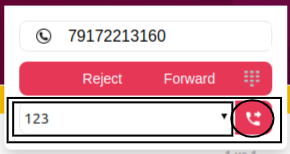
Ваши вопросы, замечания и предложения по данному разделу оставляйте в комментариях, мы обязательно ответим.
Удачных настроек!

