Экспорт
Экспорт в программе "Клиентская база" позволяет переносить данные из таблиц программы в другие программы, документы и т.д. В процессе экспорта формируется документ, который затем возможно открыть в Excel.
Смотрите также другие видео из курса "Первые шаги в CRM".
Открытие доступа к возможности экспорта данных из таблицы
Для того чтобы у пользователя появилась возможность выполнять экспорт из той или иной таблицы, необходимо предоставить к нему доступ
Для этого зайдем в "Настройки" — "Доступ"
Выберем необходимую нам группу пользователей и поставим галочку в настройке "Экспорт" в нужной нам таблице и напротив нужных полей.
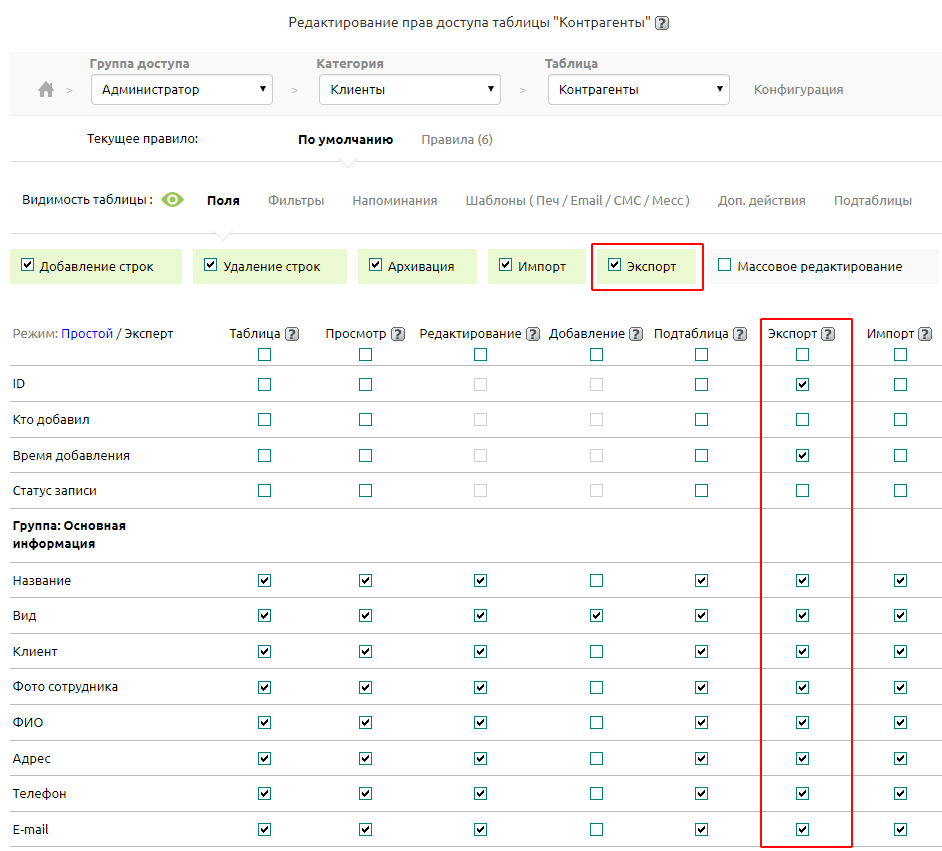
Важно: для каждой таблицы нужно предоставлять доступ к экспорту отдельно
Экспорт данных
Для того чтобы произвести экспорт, нужно проставить галочки напротив нужных вам строк в выбранной таблице и нажать на кнопку "Экспорт".
Также есть возможность выделения нужных строк (то есть проставления в них галочек) с помощью клавиши "Shift". Это удобно тем, что отпадает необходимость ставить галочку с помощью нажатия на кнопку мыши в каждой строке по отдельности. Если вы используете "Shift" вам всего лишь нужно указать диапазон - с какой по какую запись необходимо выделить галочками.
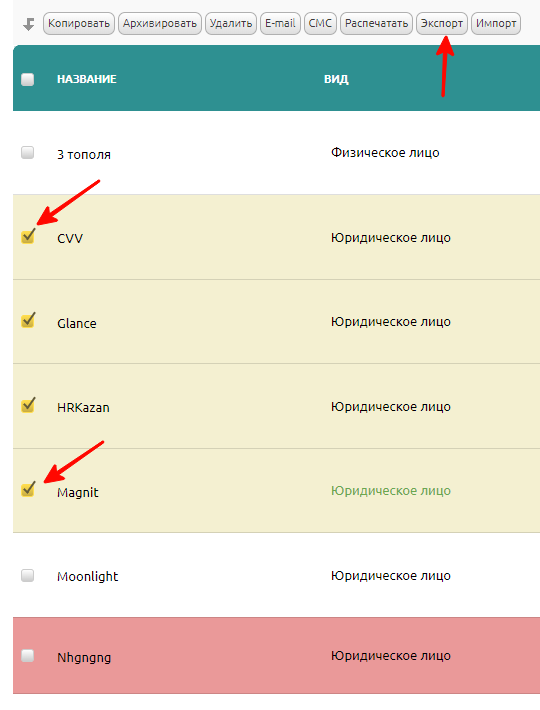
При необходимости вы можете убрать галочки из одной или нескольких строк внутри выделенного диапазона.
Примечание. С помощью "Shift" можно не только выделять строки, но также и снимать выделение (по аналогии с чекбоксами почты Google).
После нажатия на кнопку "Экспорт" вам будет предложено выбрать шаблон, по которому будет проведен экспорт. По умолчанию это все поля (доступные для экспорта с учетом прав доступа). Подробнее о шаблонах читайте ниже.
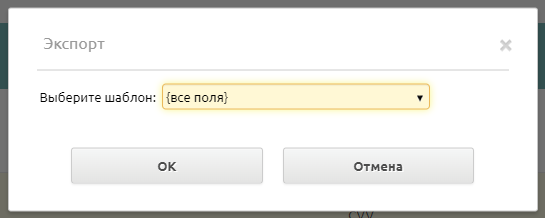
Далее вам будет предложено открыть или сохранить файл (в зависимости от браузера арианты работы с файлом могут варьироваться).
В результате на вашем жестком диске будет сохранен файл в формате CSV, носящий название таблицы, из которой он был экспортирован, и содержащий выбранные ранее строки.
Важно: Если при попытке открыть экспортируемый файл у вас появляются "иероглифы" вместо корректного текста, попытайтесь сменить кодировку вашего редактора.
Важно: Кодировка, в которой экспортируется файл зависит от значения, которое указано в используемом lang-файле, в строке "charset" (например, для русского языка это Win-1251)
Экспорт через систему Cron
При экспорте данных в таблицы есть возможность использовать систему "Cron". Данная функция может оказаться полезной, если необходима периодическая автовыгрузка данных в файл.
Чтобы экспортировать данные через систему "Cron", необходимо добавить новое задание.
Для этого зайдите в "Настройки" -> "Еще" -> в "Настройки Cron".
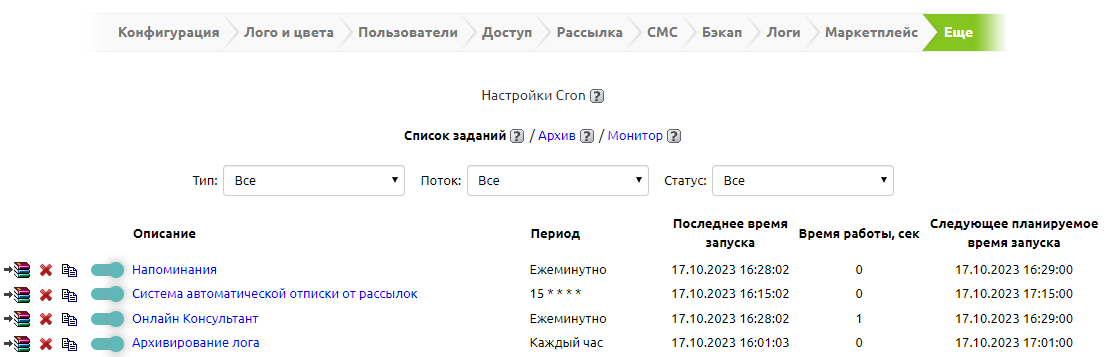
Затем нажмите кнопку "Добавить задание"

Подробнее о настройке задания вы можете прочитать в соответствующем разделе. В рамках настройки задания под экспорт необходимо следующее:
Команда — в этом поле следует внести информацию о том, из какой таблицы будут экспортированы данные, по какому фильтру, и куда именно произвести экспорт.
Важно: обратные слэши в пути экспорта должны быть заменены на прямые.
Для примера введем следующую строку:
export_data("Клиенты", "Клиенты", "C:/Documents and Settings/User/Мои документы/table.csv");Она означает команду для экспорта данных из таблицы "Клиенты" по фильтру "Клиенты" в файл table.csv, находящийся в папке "Мои документы".
Важно: если такого файла нет по указанному адресу — он будет создан, если есть — перезаписан.
Чтобы при экспорте файл не перезаписывался, а каждый раз создавался новый, можно использовать команду следующего вида:
export_data("Клиенты", "Клиенты", "C:/Documents and Settings/User/Мои документы/table".date('Y-m-d').".csv");При этом каждый раз при экспорте будет создаваться новый файл, к его названию будет прибавляться дата создания.
Данная команда актуальна, если данные из базы выгружаются раз в день.
Примечание: если вы хотите экспортировать данные по всем строкам, находящимся в таблице, укажите в команде фильтр с пустым условием ("Все записи")
Не забудьте также выбрать периодичность выполнения задания в поле "Период":
Примечание. Существует возможность импорта/экспорта больших файлов, содержащих несколько десятков тысяч строк. При этом в ходе операции импорта/экпорта учитывается максимальное время выполнения скрипта: если времени выполнения не хватает, скрипт перезагружается с продолжением работы функции (по аналогии с бэкапами), в том числе и при импорте/экспорте через "Cron".
Шаблоны экспорта
Пользователи могут создавать свой шаблон для экспорта.
Для того чтобы создать шаблон, в поле "Выберите шаблон" укажите "{новый шаблон}".
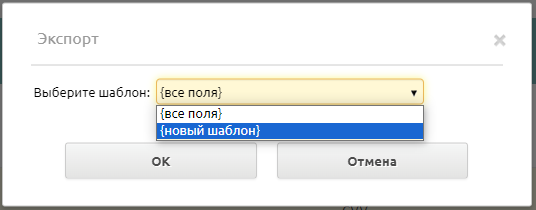
Затем укажите имя шаблона, поля для экспорта, кодировку и разделитель.
По галочке "связанные поля и поля из подтаблиц" можно открыть возможность экспорта полей из связанных таблиц и подтаблиц. Например, когда надо экспортировать счета вместе с позициями. Данные экспортируются одним файлом.
Также можно указать, нужно ли выгружать файлы и доп. поля в полях типа связь.

Внимание! Экспорт файлов размером более чем 100 Мб разрешено производить только с 18.00 до 9.00 по Москве.
Нажмите на кнопку "ОК", начнется экспорт по шаблону, а шаблон сохранится в списке выбора.

