Поиск
Смотрите также другие видео из курса "Освоение настроек CRM системы".
Общая информация
Поиск — это один из способов найти нужную информацию в таблице. Производя поиск по различным параметрам или комбинируя их, можно найти все записи, содержащие необходимые данные. В программе предусмотрены следующие виды поиска:
- простой (быстрый),
- фиксированный,
- расширенный.
Быстрый поиск
В правом углу над шапкой таблицы находится строка, в которую можно ввести поисковый запрос. Для того чтобы найти что-либо в таблице, здесь необходимо ввести текст или иные символы, а затем нажать на значок «Лупа».
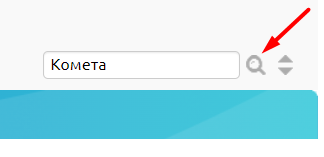
После этого CRM система произведет автоматический поиск на наличие данной символьной строки в каком-либо поле таблицы.
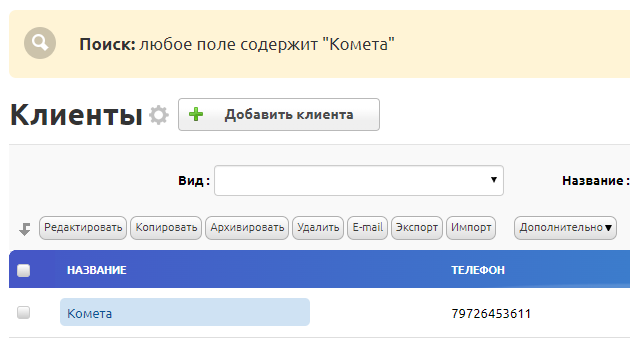
Также есть интуитивный быстрый поиск. Если включена данная опция, то поиск по таблице будет осуществляться не только по тем символам, которые были введены в поле для поиска, но и по транслитерированным. Таким образом, при поисковом запросе «Комета», поиск будет вестись в том числе и по запросу «Kometa» и наоборот.
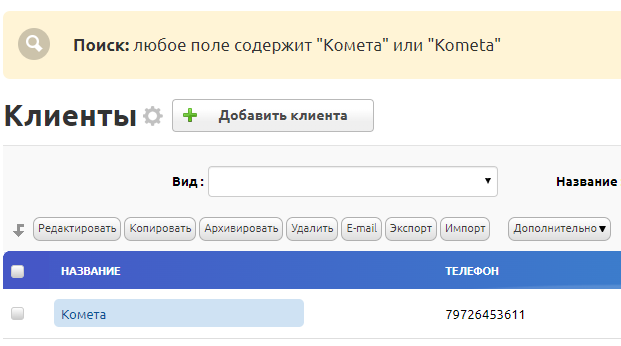
Для того чтобы включить интуитивный поиск, необходимо перейти в настройки программы, нажав на шестеренку в правом верхнем углу страницы, затем выбрать раздел «Дополнительно» и в открывшемся окне выбрать подраздел «Общие настройки». А в следующем окне в графе «Интуитивный поиск» необходимо поставить галочку.
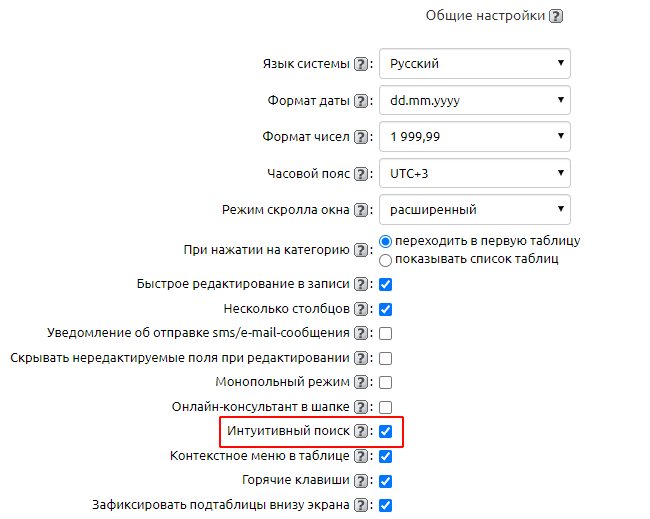
По умолчанию поиск производится в текущем фильтре, также в системе есть возможность производить поиск по всем фильтрам, по удаленным или архивным записям. Для того чтобы это сделать, после создания поискового запроса необходимо нажать на соответствующие надписи.

Также внизу под таблицей отображается количество найденных записей.
При применении любого из видов поиска над названием таблицы отобразится окно, описывающее введенный поисковый запрос. Для того чтобы перейти обратно ко всем записям в таблице, необходимо закрыть данное окно, нажав на крестик в правом верхнем углу.
Фиксированный поиск
В шапке таблицы располагается панель фиксированного поиска. В системе есть возможность выбирать поля для отображения на данной панели. Фиксированный поиск используется, когда необходимо мгновенно отфильтровать записи по одному или нескольким параметрам.
Для того чтобы добавить поле на панель фиксированного поиска, необходимо перейти в настройки поля и проставить галочку в графе «Отображать на панели фиксированного поиска».
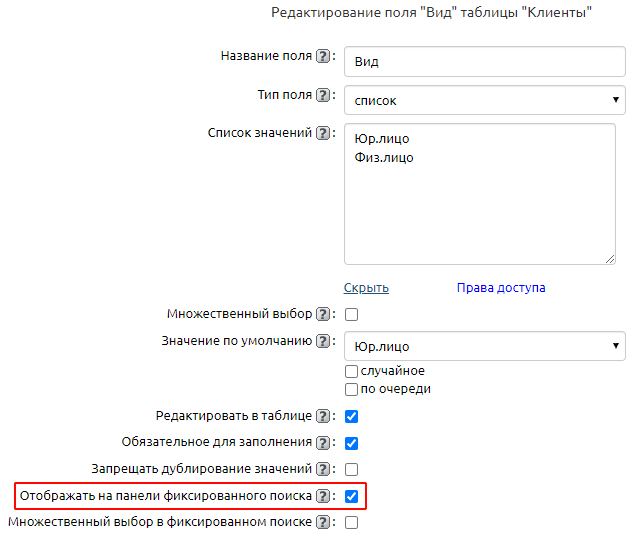
В системе нет ограничения по количеству добавляемых полей на панель фиксированного поиска. Таким образом, можно добавить несколько полей и использовать их как по отдельности, так и составлять сложные поисковые запросы.

Для того чтобы отобразить кнопку «Применить» на данной панели, необходимо перейти в настройки таблицы и отметить галочкой графу «Кнопка «Применить» на панели фиксированного поиска».
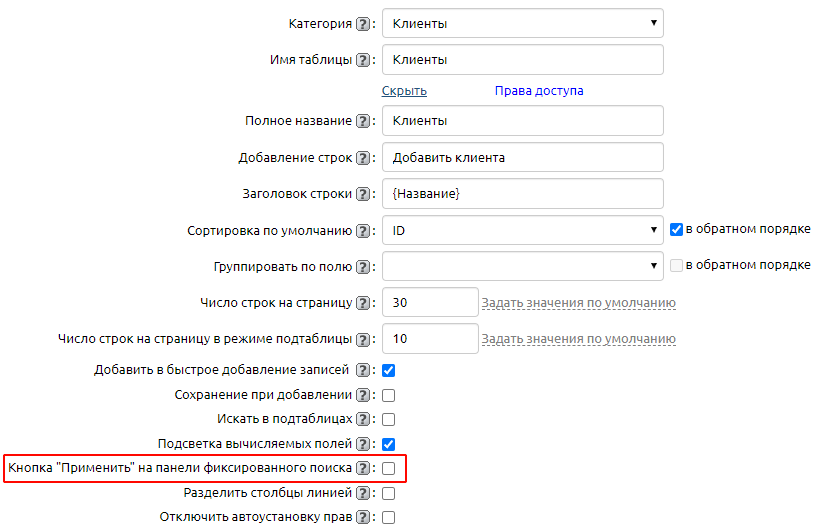
Важно: Если поле скрыто в настройках фильтра или в правах доступа, то оно не будет отображаться и на панели фиксированного поиска.
Множественный выбор
В системе есть возможность использовать множественный выбор в поиске для полей типа «Связь», «Пользователь» и «Список».
Для того чтобы была возможность производить множественный выбор для полей данного типа, необходимо перейти в настройки поля и отметить галочкой графу «Множественный выбор в фиксированном поиске».
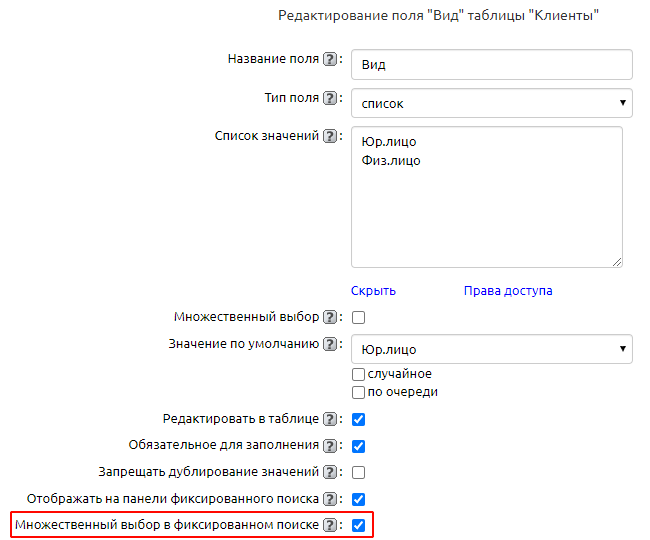
В таком случае при выборе какого-либо значения для поля типа «Связь» рядом с названием поля будет отображаться количество выбранных значений, например, «+1»:

При нажатии на это количество отобразятся те значения, которые были выбраны. Для того чтобы отменить выбор, необходимо снять галочку рядом с соответствующим значением. Результатом такой выборки будут все записи, поле связи в которых принимает значения из списка.
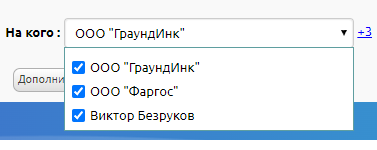
Аналогично для поля типа «Список» и «Пользователь» отобразится чек-бокс, где можно галочками отметить нужные значения.
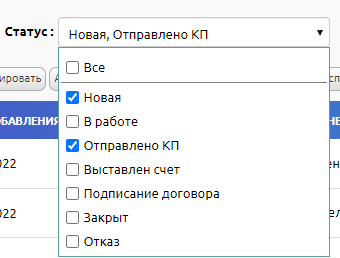
Расширенный поиск
Для того чтобы уточнить или создать более сложные условия поиска, используется расширенный поиск. Для перехода в режим расширенного поиска необходимо нажать на кнопку, расположенную справа от простого поиска.
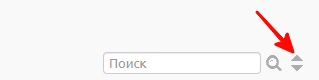
После этого отобразится панель, на которой можно задавать условия и дополнять следующими, через "И"/"ИЛИ". В данном конструкторе условия задаются по тому же принципу, что и для фильтров в режиме мастера. То есть сначала задается поле, по которому необходимо провести поиск записей, затем условие поиска, а затем значение.
Для полей типа «Число» условие может быть: равно, не равно, больше, больше или равно, меньше, меньше или равно.
Для полей типа «Дата» возможные условия для поиска — это равно, не равно и период.
Для полей типа «Текст», «Список», «Связь», «Файл» и «Изображение» условие может быть: равно, не равно, содержит или не содержит. Причем в случае с файлами и изображениями поиск ведется по названию загруженных файлов.
Для полей типа «Пользователь» и «Группа» условие может быть только равно или не равно, но если в настройках включена опция множественный выбор, то также добавляются условия содержит и не содержит. Для любого типа поля по умолчанию указывается значение условия «равно».

Подробнее об этом можно прочитать в разделе документации по фильтрам.
Поиск по содержимому подтаблиц
Также есть возможность в расширенном поиске задавать условия с использованием полей из подтаблиц. К примеру, с помощью этого функционала стало возможным отфильтровать выписанные счета, содержащие определённый товар в своих позициях или же получить список клиентов, у которых есть открытые заявки.
Для того чтобы в расширенном поиске появилась возможность использовать данный функционал, необходимо зайти в раздел настроек нужной таблицы — в нашем примере это будет таблица Клиенты.
В свернутом разделе Дополнительно необходимо отметить галочкой пункт Искать в подтаблицах и сохранить.
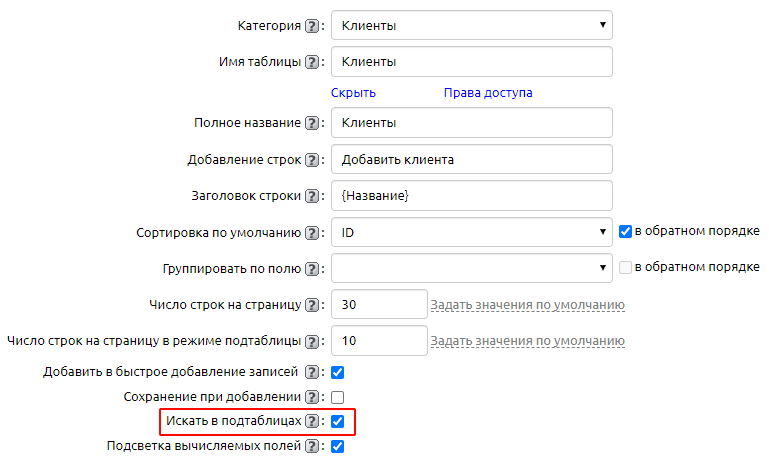
После включения данной опции переходим к просмотру таблицы Клиенты в категории Клиенты. Открываем настройку условий расширенного поиска и в выпадающем списке полей выбираем поле Заявки.Статус, условие — равно значению В работе.

После нажатия на кнопку Применить мы увидим клиентов, отвечающих указанным нами условиям поиска.
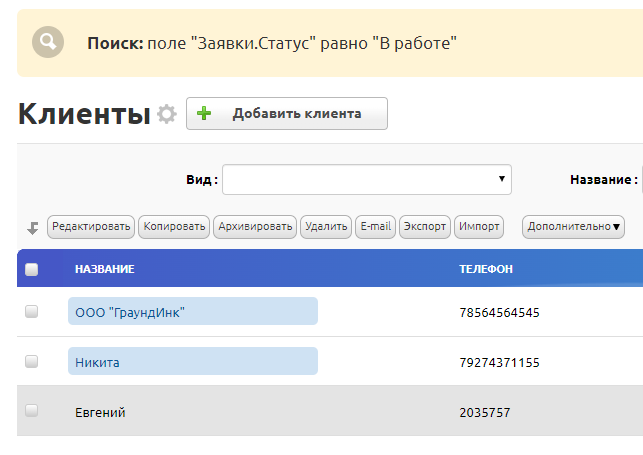
Шаблоны поиска
Если в процессе работы часто используются поисковые запросы с похожими параметрами, но разными значениями, то следует использовать шаблоны поиска - они значительно ускоряют процесс нахождения необходимых записей. В системе предусмотрены личные и глобальные шаблоны. Глобальные шаблоны, доступные всем, назначаются и настраиваются администратором, пользователи не смогут менять последовательность расположения глобальных шаблонов и выбирать их в качестве шаблонов по умолчанию. Каждый пользователь может создать собственные шаблоны, к которым доступ будет иметь только он.
Для того чтобы создать шаблон, следует после выбора всех условий в режиме расширенного поиска нажать на кнопку "Сохранить как...".
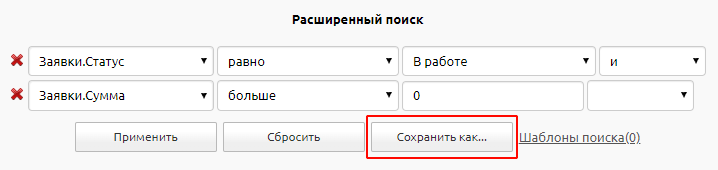
После этого отобразится диалоговое окно, в котором необходимо ввести имя шаблона и нажать "ОК".
В дальнейшем, переходя к панели расширенного поиска, количество доступных пользователю шаблонов будет указываться в скобках, после надписи "Шаблоны поиска". Для того чтобы воспользоваться предусмотренными заранее шаблонами, необходимо нажать на надпись "Шаблоны поиска".

Затем отобразится окно для выбора нужного шаблона.
Здесь же можно перейти в настройки шаблонов, для этого необходимо нажать на значок "Шестеренка" в правом верхнем углу окна.
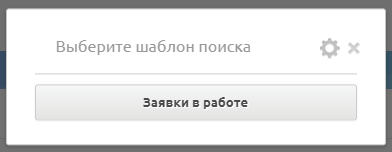
После этого отобразится окно с настройками шаблонов поиска. Здесь есть возможность изменить порядок, имя, а также выбрать шаблон по умолчанию или сделать шаблон глобальным.
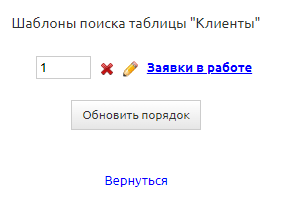

Количество шаблонов как личных, так и глобальных неограниченно.
Для того чтобы воспользоваться шаблоном, необходимо перейти в расширенный поиск, нажать на кнопку «Шаблоны поиска», а затем в диалоговом окне со списком, имеющихся шаблонов для данной таблицы, выбрать нужный, нажав на его название.
После этого шаблон поиска будет сразу же применен, а в строке над названием таблицы отобразится введенный поисковый запрос с указанием названия использованного шаблона.


