Допдействия
Смотрите также другие видео из курса "Освоение настроек CRM системы".
Общая информация
В CRM программе "Клиентская база" имеется функционал "Дополнительные действия" (сокращенно "Доп. действия" или ДД). Данный функционал предназначен для автоматизации определенных пользовательских действий в КБ. В отличие от вычислений, доп. действия производят необходимые действия по нажатию на кнопку доп. действия.
Начало работы
Чтобы добавить "Доп.действие" в нужную нам таблицу,
- Зайдите в "Настройки" —> выберите нужную категорию, нужную таблицу

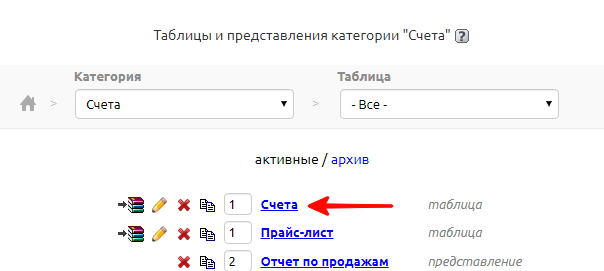
- Перейдите в раздел меню "Доп. действия"
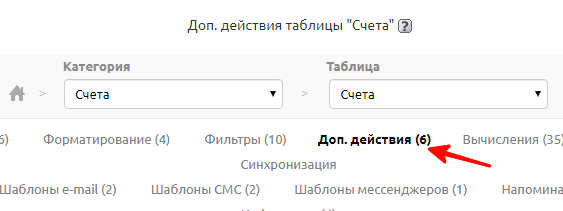
- Далее нажмите "Добавить доп. действие"
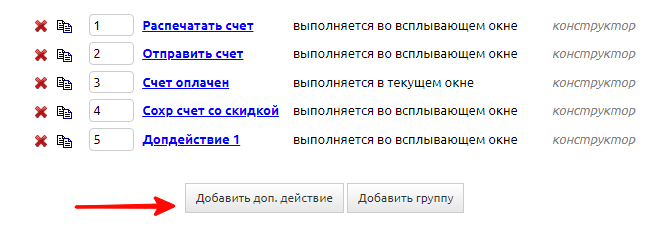
- Заполните настройки "Доп. действия" и нажмите "Сохранить".
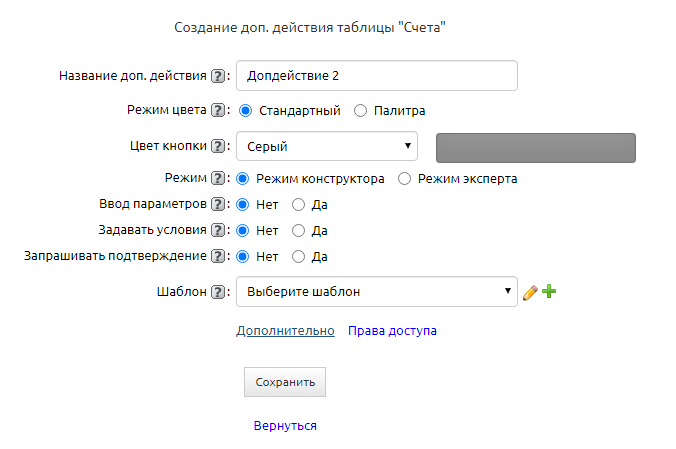
Настройки доп. действия
Название доп. действия – название, которое будет отображаться на кнопке доп. действия. По нему можно будет легко определить его функционал.
Режим цвета – вариант выбора цвета для кнопки доп.действия. Здесь есть два варианта: выбор из перечня (вариант «Стандартный») или ручной выбор цвета для текста и фона (вариант «Палитра»).
Цвет кнопки – цвет кнопки выбирается из списка стандартных цветов
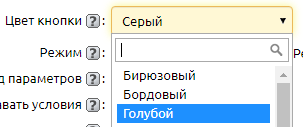
Режим – в данном поле выбирается, как мы будет создавать код вычисления – с помощью конструктора (вариант «Режим конструктора») или задав код вручную (вариант «Режим эксперта» рекомендуется только при наличии навыков программирования на PHP и отсутствии подходящих шаблонов).
Ввод параметров – выбор значения в этой опции определяет, будут ли вводится данные во всплывающем окне, появляющемся при нажатии кнопки доп. действия. При выбранном варианте «Да» появится дополнительная настройка «Параметры», где можно будет указать перечень полей, доступных для редактирования во всплывающем окне.
Задавать условия – условия, при которых происходит выполнение доп. действия.
Запрашивать подтверждение – запрашивать подтверждение при нажатии на доп.действие.
Шаблон – можно выбрать из списка шаблон который будут выполняться. Шаблонов может быть несколько в одном доп. действии. Они добавляются нажатием на иконку «+» справа от выпадающего списка с названием шаблона. В каждом шаблоне присутствует справка, которая описывает шаблон.
Перечень всех шаблонов можно посмотреть по ссылке
Ниже по нажатию на кнопку "Дополнительно" появятся дополнительные настройки.
Дополнительные настройки доп. действия
Ширина окна – можно задать ширину всплывающего окна
Высота окна – можно задать высоту всплывающего окна
разрешить скроллбар – данную опцию стоит активировать в случае, если список параметров доп. действия не помещается в выбранную высоту всплывающего окна
Тест – нажав на данную кнопку, можно посмотреть, как будет выглядеть вспывающее окно доп. действия
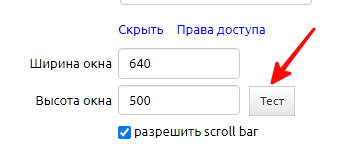
Доп. действия бывают двух видов:
- те, которые запускаются сразу по нажатию на кнопку доп. действия
- те, для запуска которых нужно указать параметры во всплывающем окне
Последние описанные четыре опции касаются запуска доп. действия с выбором параметров.
Выполнено – сюда записывается текст, который будет выводиться при успешном выполнении доп. действия.
Провалено – сюда записывается текст, который будет выводиться, если вычисление в доп. действии выполнить не удалось.
Справка – сюда записывается текст, описание данного доп. действия.
Также можно настроить группы доступа на данное доп. действие, нажав на вкладку "Права доступа" ниже основных настроек.
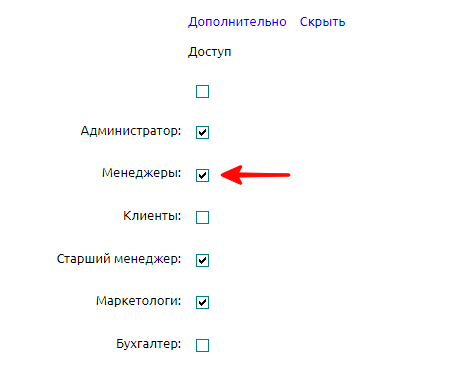
Группировка доп. действий
Если в таблице находится очень большое количество доп. действий, то они могут занимать место на экране, затрудняя доступ к подтаблицам. Чтобы облегчить работу с записью, и был создан этот функционал.
Для создания группы перейдите в настройки доп. действий таблицы и нажмите кнопку «Добавить группу».
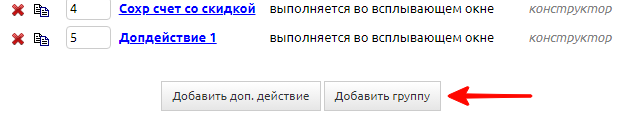
В новом окне введите название группы и укажите цвет кнопки группировки.
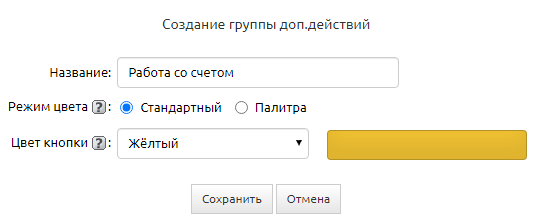
После создания группы переместите ее выше тех доп. действий, которые должны входить в нее. При этом стоит учесть, что нижние границы группы указать невозможно, поэтому в нее войдут все доп. действия, находящиеся ниже вплоть до конца списка доп. действий или до следующей группы доп. действий.
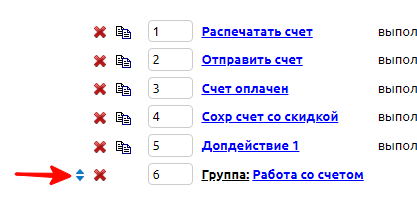
После этого все доп. Действия, входящие в группу, не будут отображаться – вместо них в записи будет отображаться кнопка группировки, при нажатии на которую будет появляться перечень входящих в нее доп. действий. При этом в таблице доп. действия будут выводиться все так же без группировки.
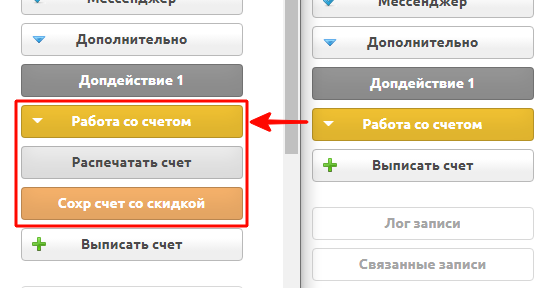
Отличия вычислений от ДД
Подробнее об этом вы можете почитать здесь
Примеры доп. действий
Пример 1
Нужно выписать счет выбранному или выбранным клиентам по нажатию на кнопку действия «Выписать счет».
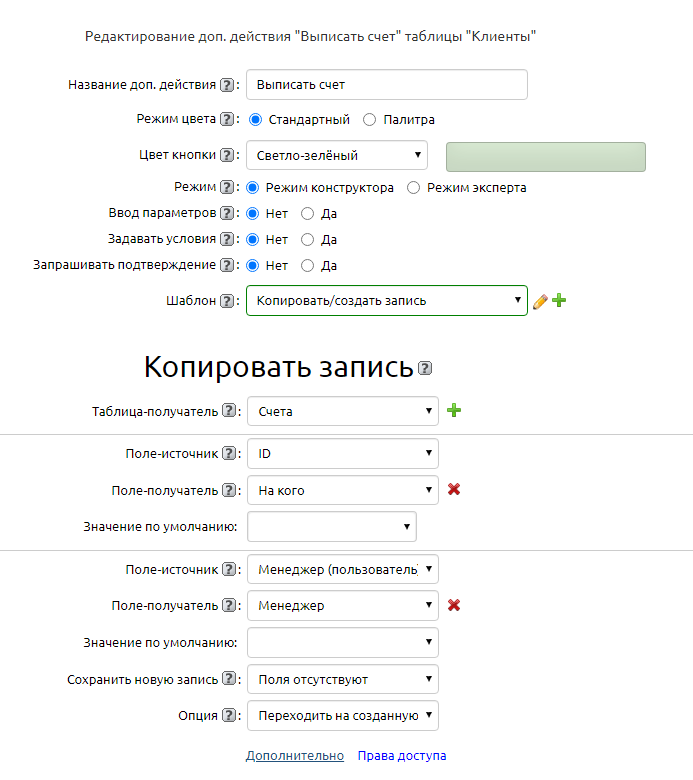
Пример 2 (с вводом параметров)
Нужно добавить график работы кружка на все заданные дни выбранного периода.
Удобно будет запускать создание расписания по кнопке доп. действия, во всплывающем окне указывая все необходимые данные: период, на который необходимо создать расписание, время начала и окончания события, дни недели.
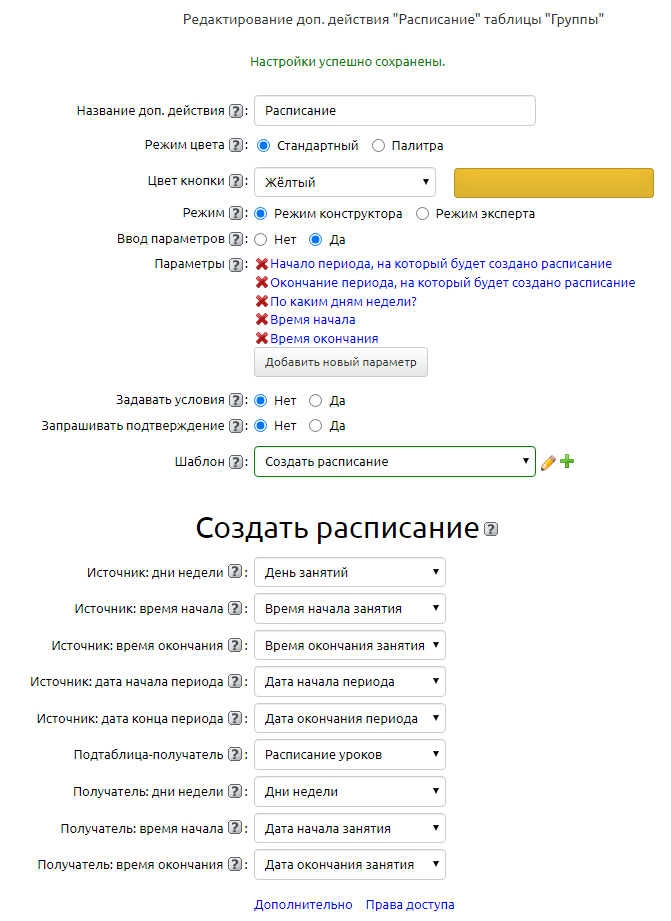
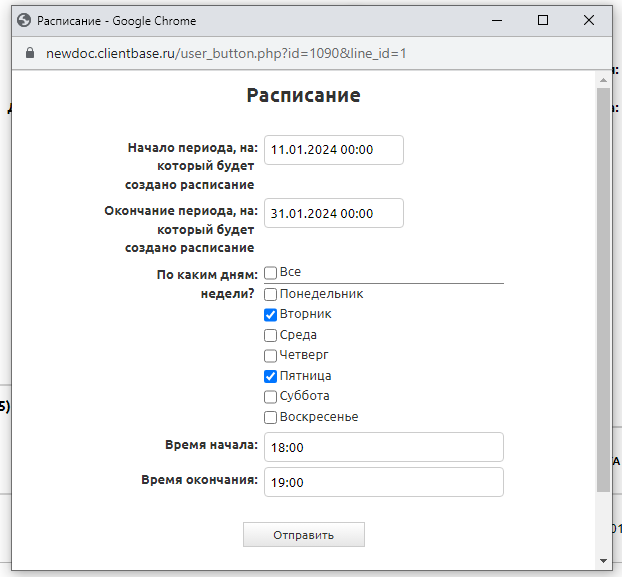
Подробнее данный пример рассмотрен в разделе
Пример 3 (с вводом параметров)
Нужно создавать заявку с указанием имени, телефона и текста заявки.
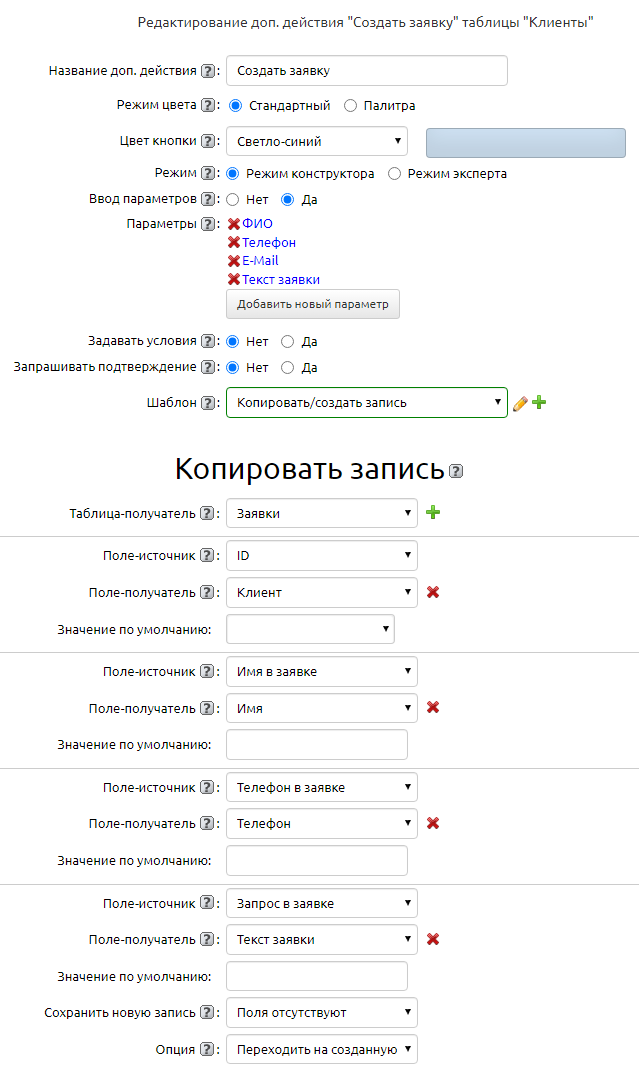
Ваши вопросы, замечания и предложения по данному разделу оставляйте в комментариях, мы обязательно ответим.
Удачных настроек!

