Календарь
Смотрите также другие видео из курса "Первые шаги в CRM".
Общая информация
Для многих таблиц необходимо визуальное представление, например, отображение всех запланированных на сегодня встреч и событий. Для этого в Клиентской базе есть специальное представление - "Календарь". Вы можете использовать его как свою личную записную книжку, в которой будут отмечены все важные для вас события. или как рабочий календарь, в котором будут отмечены запланированные задания для сотрудников. Мы можем добавлять записи в таблицы из календаря, редактировать их и многое другое.
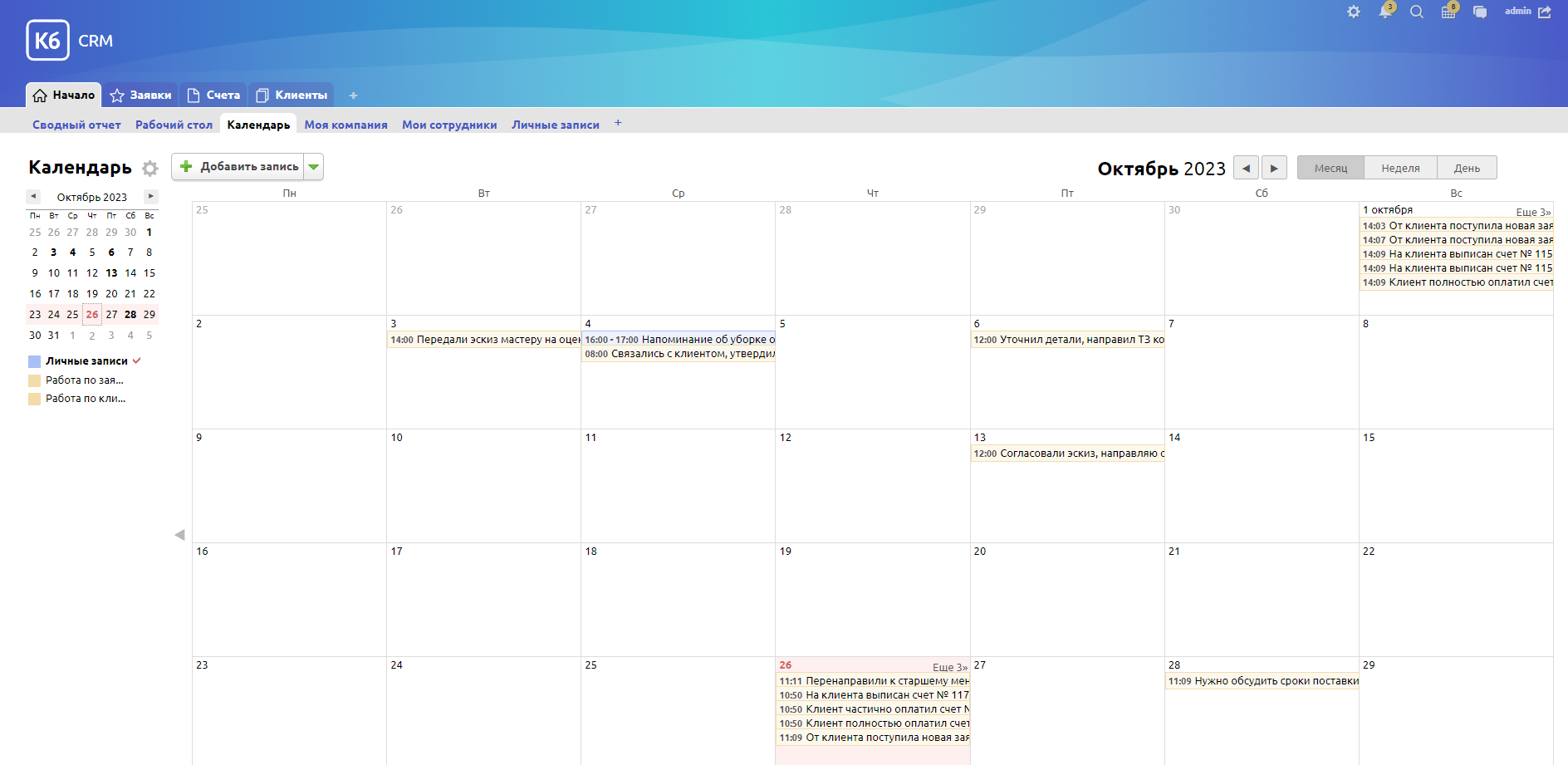
Чтобы создать календарь, перейдем в "Настройки" - "Конфигурация" и выберем нужную нам категорию, например "Работа".
Далее нажмем кнопку "Добавить календарь" - теперь мы можем приступить к настройке нашего календаря.
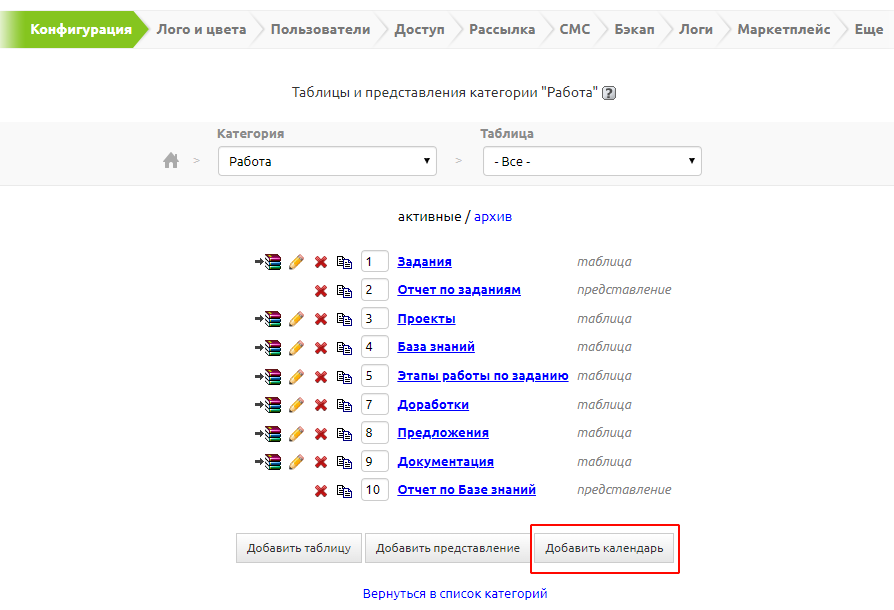
Настройки
Мы попали в раздел "Редактирование календаря". Здесь нам нужно ввести "Имя", например "Календарь".
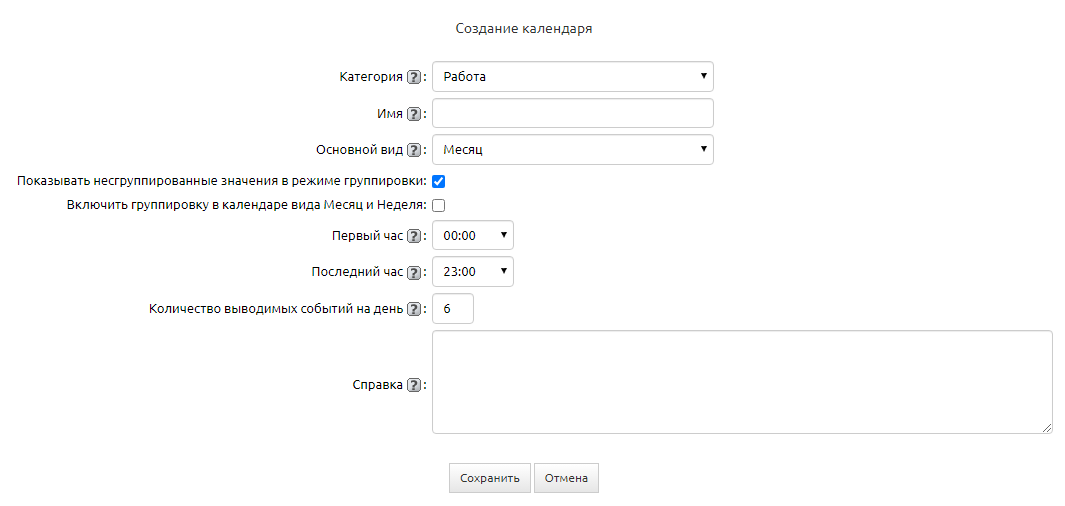
Затем мы можем выбрать основной вид календаря. В календаре есть несколько способов представления: месяц, неделя и день. Таким образом, выбрав нужный вид, мы можем просмотреть, сколько встреч запланировано на этой неделе или, например, сколько у вас заданий было в прошлом месяце. По умолчанию основной вид календаря - это месяц, но мы можем выбрать тот вид, который нам удобнее, например, неделя.
После выбора основного вида календаря есть возможность отметить пункт "Показывать несгруппированные значения в режиме группировки". Это означает, что при выключенной опции все события, которые не подпадают под группировку текущего события, будут скрыты. Для их отображения необходимо выбрать нужный тип событий слева, под мини-календарем. Это удобно, если есть необходимость уменьшить количество отображаемых событий или группировка других событий настроена на другое поле.
Включить группировку в календаре вида Месяц и Неделя - при включении данной опции события будут выведены по столбцам, связанными со значениями выбранного поля группировки. Также можно будет переносить событие из одного поля группировки в другое.
Первый час - первый час в дневном и недельном виде календаря.
Последний час - последний час в дневном и недельном виде календаря.
Количество выводимых событий на день - количество событий, отображаемых в ячейке дня в месячном и недельном виде календаря. Если событий больше, их можно посмотреть в дневном отображении при переходе по ссылке "Еще". Максимально возможное число отображаемых событий - 7.
После основных настроек календаря нажимаем сохранить и попадаем в настройки событий.
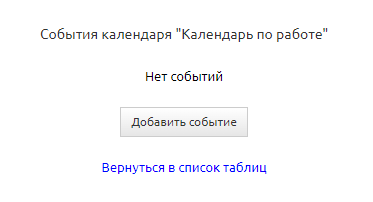
Событие в данном случае - это представление записей из выбранной таблицы. Мы можем настроить здесь, каким цветом они будут отображаться в нашем календаре, какие поля мы будем видеть и т.д.
Добавление событий из существующей таблицы
Сейчас наш календарь пуст. Добавим первое событие.
Нажимаем кнопку "Добавить событие", и перед нами отобразятся поля, которые необходимо заполнить.
Имя. Если мы будем добавлять в календарь запланированные действия из таблицы "Работа с клиентом", то можем назвать наше событие соответственно, например, "Действия по клиентам" или "Работа с клиентами".
Цвет фона. Далее необходимо выбрать цвет фона, по умолчанию он желтый, выберем цвет, на фоне которого будут отображаться наши события.
Таблица. Далее выберем таблицу, из которой данные попадут в наш календарь. При необходимости мы можем попасть в настройки этой таблицы, нажав на ссылку "Настройки" .
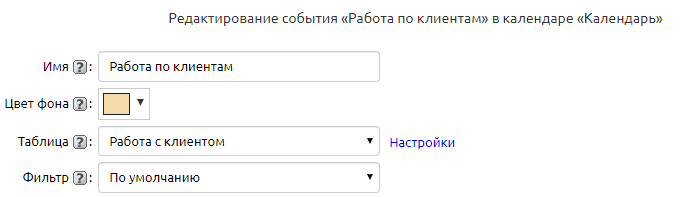
Фильтр. Мы можем показывать в календаре все записи, которые есть в выбранной таблице или какие-то конкретные записи, которые подчиняются фильтру. Например, мы хотим, чтобы из таблицы по работе с клиентами, мы видели только те этапы работы, которые еще не были выполнены, в таком случае нам нужно выбрать фильтр, который будет соответствовать нашему запросу. В настройках события в поле "Фильтр" в выпадающем списке показаны все фильтры, которые настроены для этой таблицы. Если нужного фильтра в выбранной таблице еще нет, то можно создать его дополнительно.
Быстрый поиск. Для того чтобы быстрее находить нужные записи, можно настроить поиск по какому-либо полю. Например, если среди всех записей о работе с клиентами мы хотим просмотреть только те, где указано, что клиенту нужно перезвонить, то в поле "Быстрый поиск" выберем поиск по полю "Тип". Также можно искать по нескольким параметрам, в этом случае, нужно в следующем поле выбрать дополнительные поля, по которым будет вестись поиск. Выбрать можно только из полей, которые имеют тип "Список", "Связь", "Пользователь" или "Группа".
Группировать по полю. Теперь давайте разберемся, что означает "Группировка по полю". Так же, как и в таблицах, мы можем настроить группировку записей в календаре по какому-либо полю, только в визуальном виде. Например, при составлении расписания удобно группировать записи по той аудитории, в которой они проводятся - тогда мы сможем визуально оценить, не назначили ли мы случайно два занятия в одной и той же аудитории на одно и то же время. Группировка по полю будет работать в режиме отображения календаря "День".
Когда мы включаем группировку событий по полю, появляется возможность установить свойство "Фоновое событие". Фоновое событие служит для визуального обозначения периода какого-либо события в дневном представлении. При этом активным оно не является и поверх него можно добавлять другие события. Часто используется для обозначения графика работы, важного мероприятия или события.
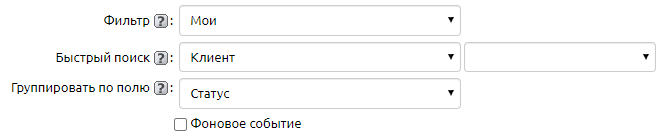
При этом следует учитывать, что добавлять события, обозначенные как "фоновые", напрямую из календаря нельзя - для этого следует воспользоваться добавлением записей в таблице.
Выводить пустые группы. Если включить данную опцию, то в календаре отобразятся столбцы для всех групп, включая те, у которых нет событий в этот день.
Разделитель. Для более удобного восприятия информации при выведении нескольких полей в одну запись мы можем воспользоваться разделителем, например знаком "/" или ">".
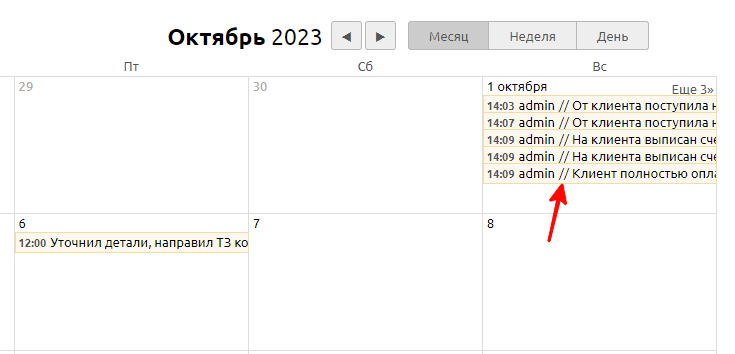
Включить построчный вывод полей. Поставьте галочку для построчного вывода полей события. Данная опция вставляет перевод строки после разделителя полей.
Поле события. Выберите одно или два поля события, в котором будет указано дата и время начала события в календаре. Поля события позволяют указать критерий построения событий в календаре. При указании двух полей событие будет периодическим и отобразится в календаре на указанный период строки. В выпадающем списке показаны все поля выбранной таблицы с типом "дата/время". Например, если у нас есть дата добавления записи и дата, на которую назначена встреча с клиентом, то нужно выбрать второе. Если мы хотим добавить событие, у которого есть определенная продолжительность, например, занятие, у которого есть начало и конец, то в первом поле мы выбираем дату и время начала занятия, а во втором дату и время окончания занятия.
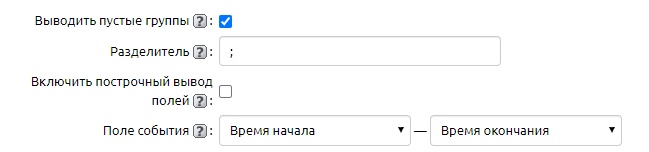
Важно! Без заполнения этого поля добавление события в календаре будет недоступно.
Новое поле. Теперь нам нужно выбрать поля, которые будут отображаться в событии. Например, мы хотим видеть, с кем у нас запланирована встреча и по какому поводу. Выбираем поле "Клиент", нажимаем кнопку "добавить" - данное поле добавляется в отображение данного события в календаре.
Затем поле "Описание", нажимаем добавить, затем "Менеджер" и "Тип".

Аналогично с настройкой доступа к полям таблицы, здесь можно дополнительно выбрать права на добавление, редактирование и просмотр полей в событии. По умолчанию галочки проставлены для всех полей. В колонке "Закреплено" проставим галочки напротив тех полей, которые должны отображаться во всех видах календаря, в колонке "Просмотр" мы можем выбрать те поля, которые будут отображаться при нажатии на запись. Также можно запретить редактирование или добавление некоторых полей через календарь, при настройке доступа следует помнить, что приоритетными являются права, установленные в таблице. Таким образом, если в таблице вы запретили редактирование тех или иных полей, то если вы поставите галочку на редактирование в календаре, то изменение этих полей останется невозможным. Однако вы можете ограничить добавление или редактирование в календаре, если хотите, чтобы это можно было сделать только напрямую из таблицы.
Помимо прочего, в настройках можно указать, нужно ли выводить название поля.
Также здесь можно указать значение по умолчанию. Это очень удобно, когда мы настраиваем несколько событий по одной и той же таблице, но по разным фильтрам. Например, мы хотим, чтобы звонки, письма и встречи с клиентами отображались в календаре разными цветами, тогда нам нужно создать соответствующие фильтры в таблице и добавить три события. В таком случае было бы удобно, чтобы добавляя запись в одно из событий в поле "Тип" уже сразу подставлялся правильный тип работы с клиентом.
Справка. После того, как мы закончили настраивать событие, можно заполнить справку о том, какие именно записи из таблицы будут выводиться в календаре.

Далее сохраняем событие.
Отображение календаря
Для быстрого перехода в необходимый календарь существует специальная иконка.

Кликнув по ней, откроется дополнительное окно.
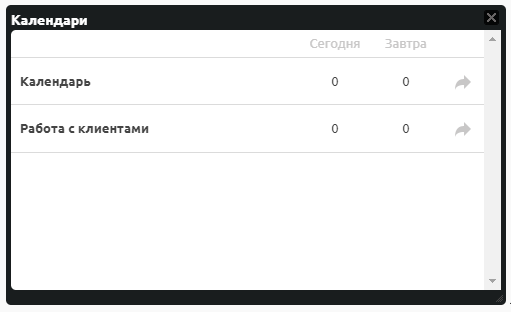
В нем вы можете увидеть перечень всех существующих календарей с указанием количества событий на сегодня и завтра. Для просмотра, добавления, удаления, редактирования событий необходимо кликнуть на название необходимого календаря, после этого вы перейдете на страницу с его визуальным представлением.
В левой панели мы видим список событий, которые отображаются в нашем календаре. Все записи из выбранных таблиц, которые были в них, уже продублированы в календаре. Нажмите на событие, которое будет добавляться в календарь по умолчанию. Это те события, которые будут чаще всего добавляться в таблицу напрямую из календаря, но в любой момент мы можем сменить событие по умолчанию на другое. Рядом с выбранным событием появится галочка.
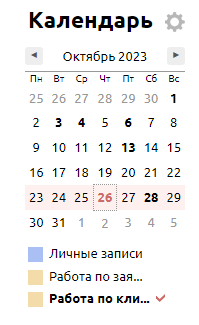
При наведении курсора мышки на событие мы можем увидеть подсказку о том, из какой таблицы отображаются записи и по каким полям они попадают в календарь.
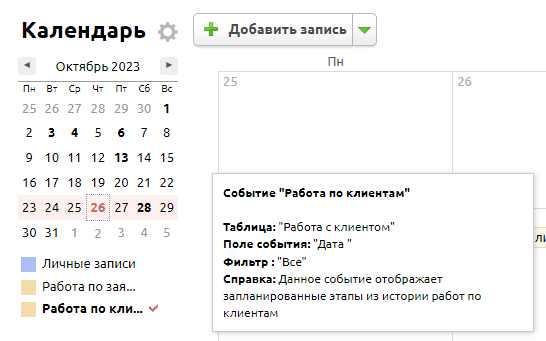
При нажатии на маленький серый треугольник слева от названия события, откроется список значений в поле, которое мы выбрали при настройке события в поле "Быстрый поиск". После выбора значения нужно нажать на кнопку "Применить", и тогда мы увидим только те записи, которые нам нужны.
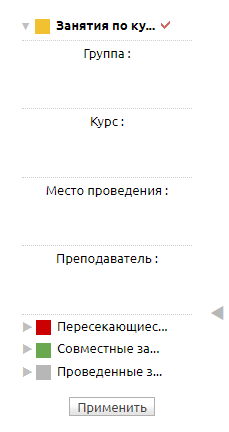
Если записей в одном календаре достаточно много, то можно отключить отображение некоторых событий. Для того, чтобы скрыть события в календаре, нам нужно нажать на цветной квадратик слева от названия события. После этого название события станет серым.
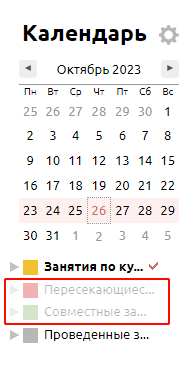
Эту панель управления событиями можно скрыть, нажав на треугольник.
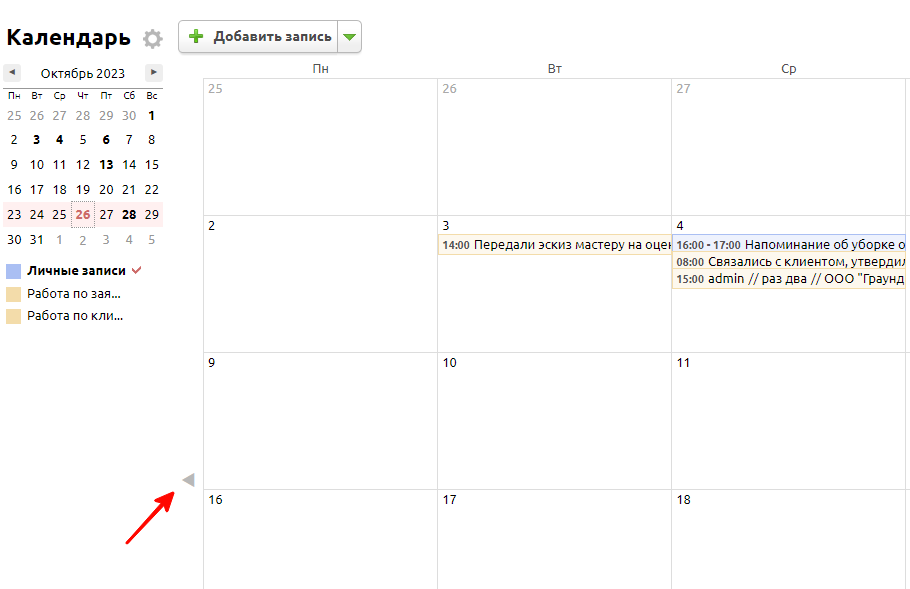
Если на одно и то же время есть две записи, то при просмотре по ним будет отображаться краткая информация. При наведении на запись будет показываться более полная информация.
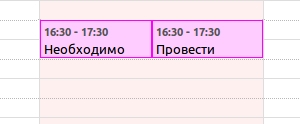
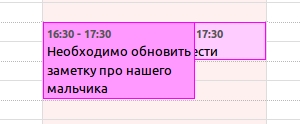
Так же, как и в таблицах, внизу страницы можно посмотреть справку по календарю и по событиям.

Теперь выберем фильтр "День" и рассмотрим подробнее функционал добавления записей.
Если в выбранном событии не было указано время, то при добавлении оно отображается сверху от таблицы с временной сеткой. То же самое касается тех событий, которые продолжаются несколько дней. Например, дежурство сотрудников.
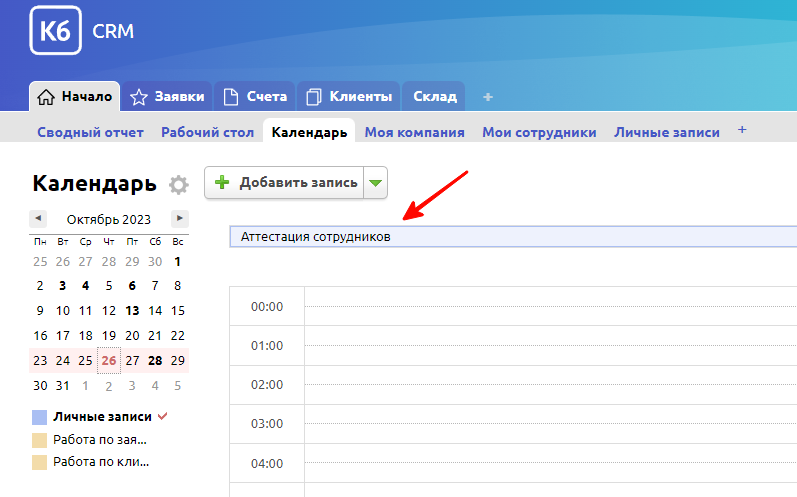
Красная линия показывает текущее время, ее видно только в дневном представлении.
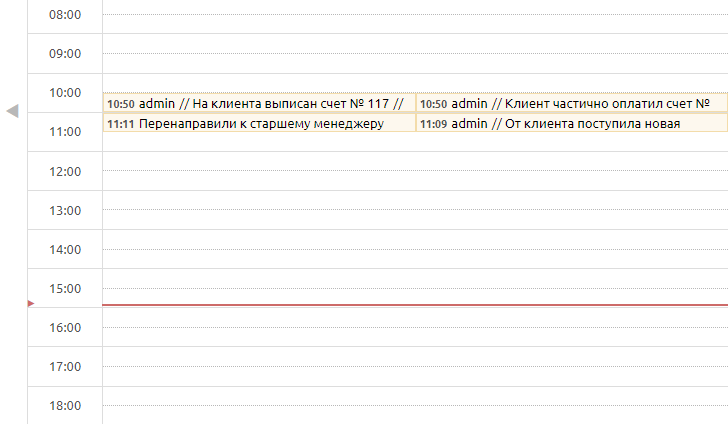
Для того чтобы создать запись о событии, которое было выбрано нами "по умолчанию", достаточно нажать на сам календарь, то же самое происходит при нажатии на кнопку "Добавить запись". Если мы хотим добавить запись о другом событии, то нажмем на треугольник справа от кнопки "Добавить запись" и из выпадающего списка выберем нужное событие.
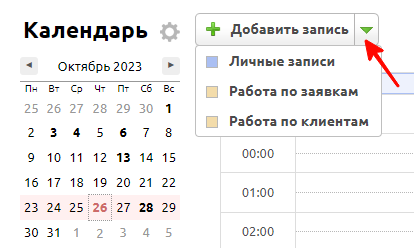
Перед нами отобразится окно добавления записи.
Здесь заполняем те поля, которые мы выбрали при настройке события.
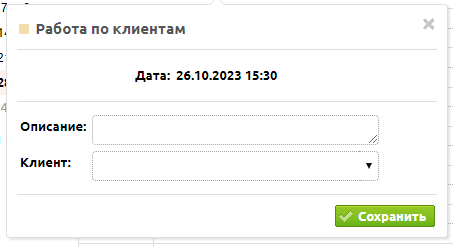
После этого нажмем сохранить. Перед нами отобразится добавленная запись. Если мы хотим отредактировать эту запись, то нажимаем на запись и в открывшемся окне редактируем данные.
Как только новая запись появилась в календаре, то точно такая же запись появляется в той таблице, которую мы привязали к данному событию.
Поэтому мы всегда можем нажать на кнопку "Перейти к записи" и посмотреть все поля записи, а не только те, что отображаются в календаре.
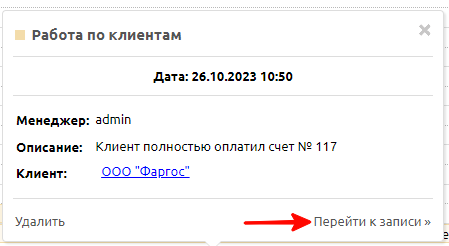
В дневном виде действует группировка по полю. Группировка отображается в календаре по событию, только если это событие по умолчанию.

Для того чтобы удалить запись о событии, необходимо нажать на кнопку "Удалить".
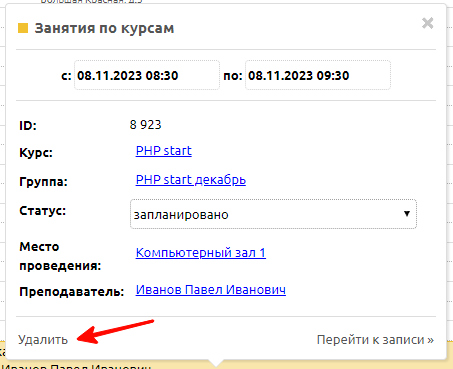
Удаляя запись из календаря, мы также удаляем и запись из таблицы. Обратное тоже верно - любая запись, которая будет удалена из таблицы, также будет удалена и из календаря.
Так же, как и при добавлении/редактировании записей в таблице, в календаре мы можем добавлять новые значения в поля типа "Связь".
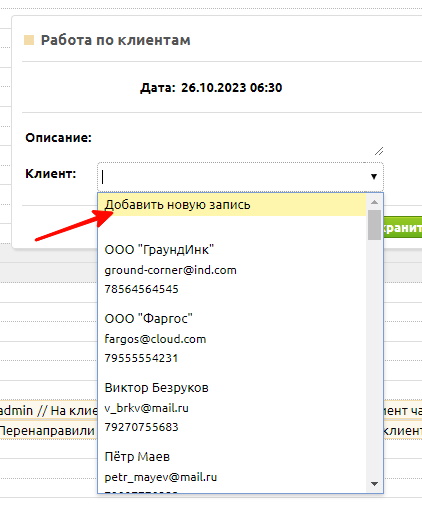
Отображение фотографий в календаре
В календаре при группировке в режиме просмотра дня есть возможность выводить фотографии и дополнительную информацию.

Для этого поле группировки в календаре должно быть полем связи с выводом дополнительных полей.
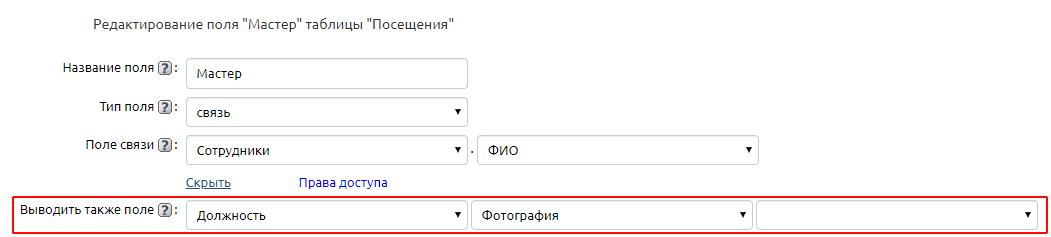
Настройка доступа
Так как календарь является визуальным представлением таблиц, то на него распространяются те же правила и права доступа, что и на саму таблицу.
Если руководитель видит все запланированные встречи в таблице работы с заказчиками, то и в календаре он будет видеть все эти записи, в то время как менеджер, который видит только своих клиентов, в данном календаре будет видеть только записи о встречах со своими клиентами.

