Почтовый модуль
Общая информация
«Почтовый модуль» предназначен для общения пользователей программы и клиентов путем переписки по E-mail. Получение входящих писем происходит по протоколу IMAP. Теперь вы можете фиксировать свою личную переписку, а также контролировать историю переписки с клиентами своих менеджеров, подключив корпоративный ящик. «Почтовый модуль» представлен в двух режимах: бесплатном и платном. Бесплатный режим имеет ограничение на количество подключаемых почтовых ящиков и количество исходящих/входящих писем в день: доступен 1 почтовый ящик, 3 входящих и 3 исходящих сообщения.
Важно: В связи с используемой по умолчанию кодировкой в Microsoft Outlook письма, пришедшие из этой почтовой программы будут отображаться некорректно. Необходимо сменить кодировку в настройках почтовой программы на UTF-8 для корректного отображения писем из нее в программе. Письма из остальных почтовых программ и почтовых сервисов отображаются в программе корректно.
Основные возможности «Почтового модуля»
- подключение личного и/или корпоративного ящика;
- неограниченное количество выбора таблиц для отправки писем и привязки их к записям по e-mail адресам;
- выбор таблицы, в которой будут создаваться новые записи, в случае если не был найден текущий e-mail-адрес из входящего письма;
- загрузка с подключенного ящика старых писем;
- добавление своих предустановленных серверов, что позволяет производить быстрое подключение почтовых ящиков;
- добавление e-mail-адресов в черный список;
- отслеживание статуса письма: прочитано/не прочитано;
- добавление подписи для каждого подключенного ящика;
- отправка сообщений с вложенными файлами, а также управление ими (сохранять или нет);
- возможность помечать входящие письма как СПАМ;
- возможность помечать письма, на которые необходимо дать обязательный ответ.
Настройки и процесс работы «Почтового модуля»
Рассмотрим на примере, как происходит процесс активации и настройки модуля, а также саму его работу, отправку и обработку писем в программе.
- Для того чтобы приступить к настройкам модуля, необходимо перейти в: «Настройки» - «Маркетплейс» - «Модули»» – «Почтовый модуль».
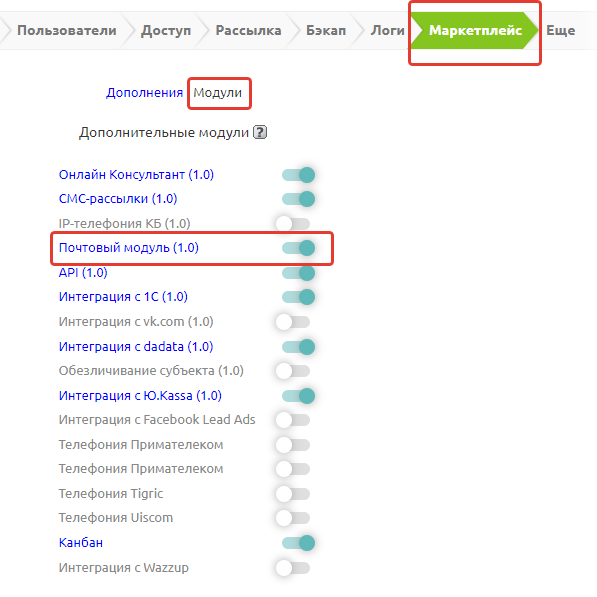
-
И нажать бегунок.
-
После включения модуля станут доступными его основные и дополнительные настройки, а также в верхней панели экрана появится соответствующая иконка письма, в которой будет отображаться счетчик входящих непрочитанных писем.

- Настройки почтового модуля представлены в виде разделов:
- «Активация» (включение/выключение модуля);
- «Выбор таблицы»;
- «Почтовые ящики»;
- «Предустановленные сервера»;
- «Черный список»;
- «Доп. настройки».
- В качестве первой настройки рассмотрим раздел «Почтовые ящики». Здесь мы видим список добавленных в программу почтовых ящиков. Нажимаем «Добавить».
Раскроются поля для ввода данных и регистрации ящика.
E-mail — введите адрес, от которого будет идти рассылка, например, info@mysite.ru.
Пароль — введите пароль для доступа к ящику для отправки писем. Т.е. это пароль, с помощью которого Вы подключаетесь к ящику через сайт или почтовую программу.
Важно! Основные публичные сервисы ввели отдельный пароль (пароль приложений) для отправки через почтовый сервер.
Для успешной работы рассылки через эти сервисы необходимо создать пароль для приложений и ввести его в поле "Пароль". Подробнее о паролях приложений читайте в разделе
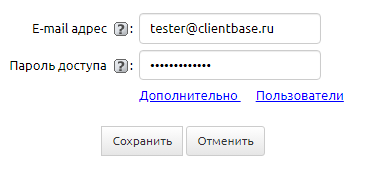
И нажимаем «Сохранить».
- После сохранения увидим статус регистрации ящика, список пользователей, кому доступен этот ящик (по умолчанию – пользователю, который его добавил), возможность удалить или отредактировать его. Также внизу есть кнопка «Проверить подключение» для проверки текущего статуса регистрации своих ящиков.

- Нажимаем на редактирование настроек ящика и раскрываем вкладку «Дополнительно».
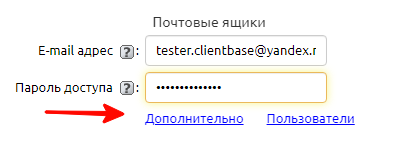
Здесь содержатся расширенные настройки ящика, такие как:
«Сохранять вложения» – возможность сохранять или не сохранять прикрепленные к письму файлы вложений;
«Проверять отправленные» – возможность проверять статус прочтения писем;
«Максимальное количество исходящих писем за сутки» – возможность задать определенное количество писем, доступных для отправки из базы за сеанс;
«Подпись» – возможность задать фиксированную подпись для писем, отправляемых с текущего ящика (как правило, основная контактная информация: ФИО, должность, название компании и т. п.);
«Создавать новые записи в таблице» – возможность задать из списка своих таблиц ту таблицу, в которой необходимо создавать новые записи из входящих писем, электронные адреса которых не были найдены в базе. После выбора конкретной таблицы отобразятся поля для выбора поля для e-mail, темы письма и самого сообщения.
«Имя отправителя» – возможность задать имя отправителя для ящика. То есть задать то, что будет отображаться в поле «От кого» во входящем письме адресату. К примеру, задать название компании или отдела. Если оставить его пустым, то в поле «От кого» будет отображаться имя пользователя, который отправлял письмо.
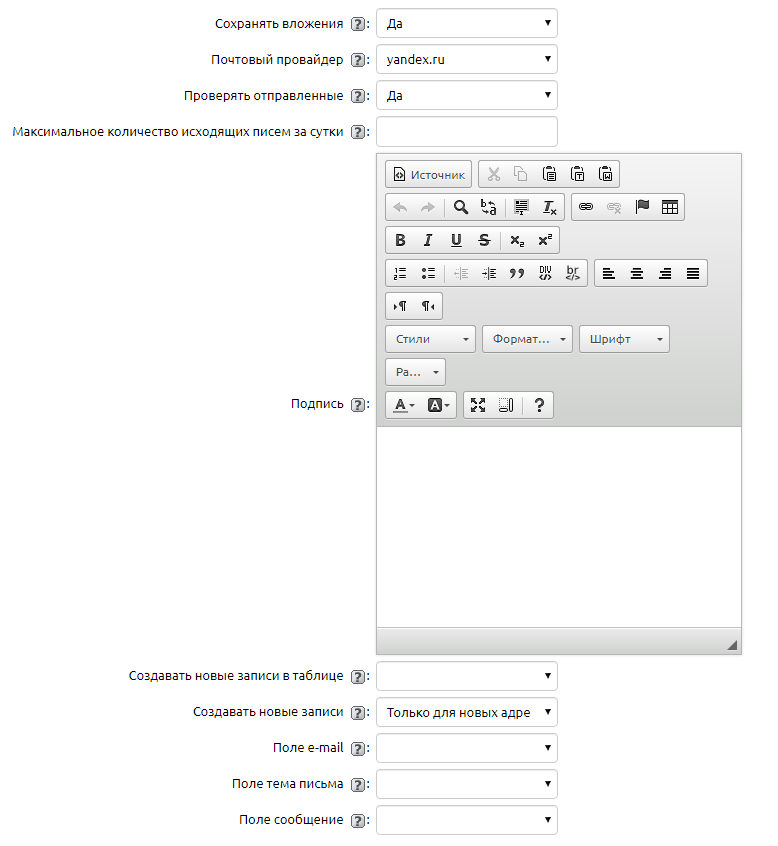
Помимо дополнительных настроек здесь также есть вкладка «Пользователи», в которой отмечаем галочками тех пользователей программы, кто будет иметь доступ к этому ящику и, соответственно, отправлять с него письма и просматривать почту.
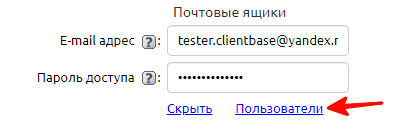
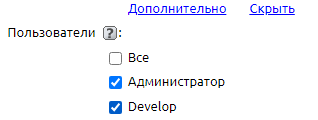
- Рассмотрим следующую вкладку настроек почтового модуля – «Выбор таблицы».
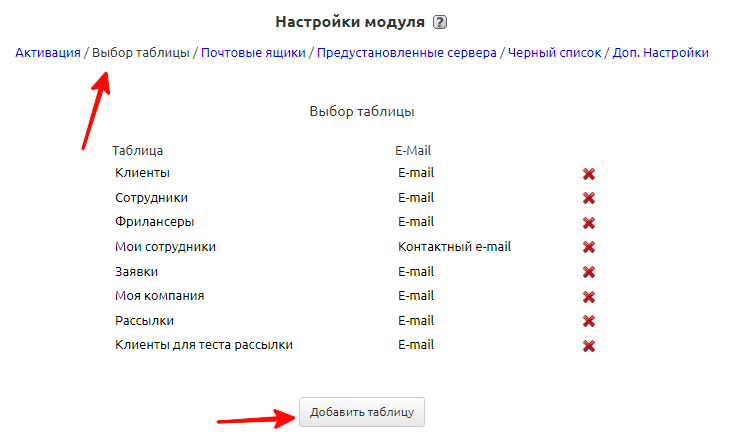
В данном разделе добавляются таблицы, которые будут связаны с почтой. То есть для таких таблиц автоматически будет сгенерирована подтаблица «Почта», в ней будут фиксироваться все письма (входящие/исходящие). Также из данных таблиц станет возможным осуществление отправки писем с добавленных ящиков.
По умолчанию, после активации «Почтового модуля» автоопределяются те таблицы, в которых имеются поля с e-mail-адресами (то есть происходит поиск по одноименным полям «E-mail»). В стандартной конфигурации это, соответственно, «Клиенты», «Сотрудники», «Фрилансеры», «Счета», «Наши сотрудники», «Работа с клиентами» и «Заявки».
При добавлении некоторой своей таблицы потребуется указать поле, в котором содержатся E-mail-адреса:
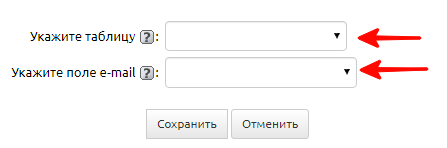
- Далее переходим к рассмотрению вкладки «Предустановленные сервера».
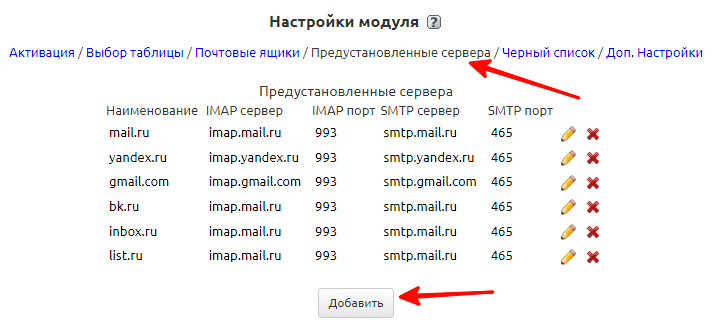
Здесь добавляются настройки почтовых серверов, благодаря чему становится возможным быстрое добавление ящиков.
По умолчанию, после активации модуля автоматически формируется список предустановленных серверов, таких как mail.ru и его поддоменов — bk.ru, inbox.ru, list.ru; а также yandex.ru и gmail.com. Этот список вы можете пополнить и другими почтовыми серверами, на базе которых, к примеру, имеются ваши корпоративные ящики. Для этого нажимаем на кнопку «Добавить», после чего раскроется список полей для добавления своего сервера.
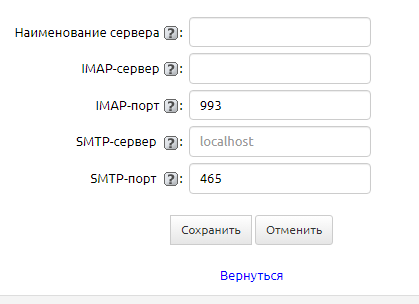
Поля портов уже проставлены по умолчанию, они стандартны.
Рассмотрим в качестве примера добавление почтового сервера rambler.ru. Вводим данные сервера:
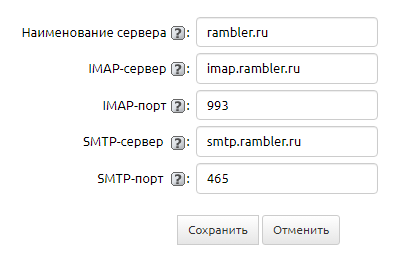
И нажимаем «Сохранить». Таким образом мы включили в список еще один предустановленный сервер, параметры которого будут автоматически подставляться при добавлении и регистрации нового ящика с соответствующим именем сервера.
- Во вкладке «Черный список» добавляются почтовые ящики, от которых нежелательно получать входящие письма. Нажимаем «Добавить» и вводим E-mail:
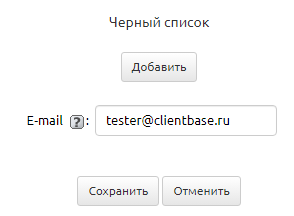
После сохранения в дальнейшем входящие письма от данного адресата будут игнорироваться и не будут приходить в программу.
- Во вкладке «Доп. настройки» вы можете выгрузить письма из своих подключенных ящиков, задав конкретный период.
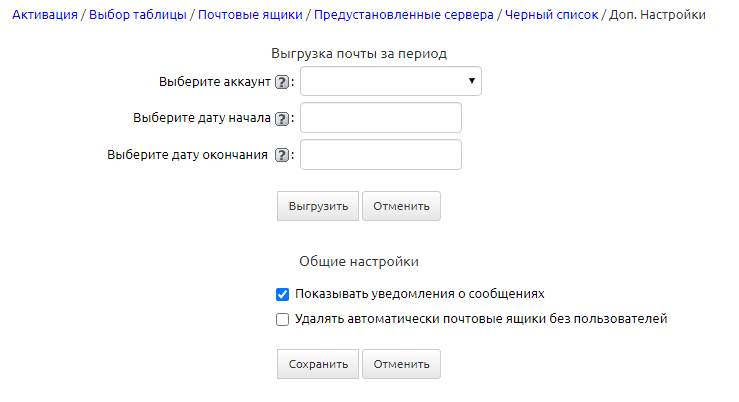
Выбираем из списка ящик, из которого хотим выгрузить письма, и указываем период:
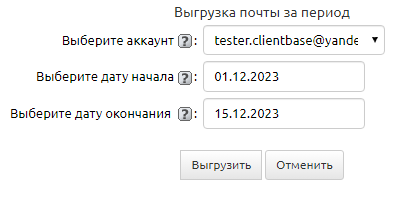
Нажимаем «Выгрузить», после чего в таблицу «Почта» подтянутся все входящие письма за указанный период.
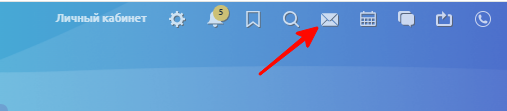
- Итак, все необходимые настройки «Почтового модуля» мы произвели, сейчас можем перейти к рассмотрению его работы, а точнее, ознакомимся с отправкой писем из программы, получением входящих писем и вариантами их обработки.
В первую очередь рассмотрим отправку писем. Для этого переходим в одну из связанных с «Почтовым модулем» таблиц, в данном примере это будет таблица «Клиенты».
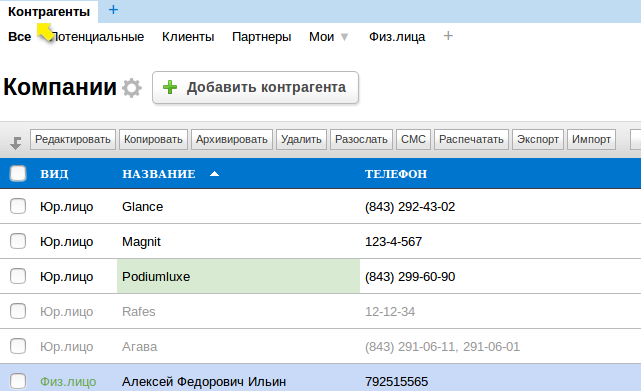
- Открываем на просмотр запись о клиенте, которому хотим отправить письмо. Здесь в правой части в списке действий с записью есть доп. действие «Отправить письмо»:
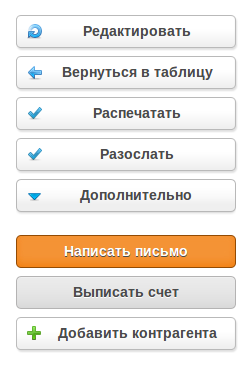
- Нажимаем на него, появится окно формирования письма, в котором отображаются следующие поля:
«Кому» – автоматически подтягиваются значения из поля E-mail текущей записи; «От кого» – выбирается из списка почтовый ящик, который добавлен в настройках модуля; «Тема» – вводится тема письма; «Текст сообщения» – вводится текст сообщения, с возможностью применить html-форматирование. «Вложения» – возможность прикрепить к письму файл.

- После того как письмо сформировали, нажимаем на кнопку «Отправить». Письмо сразу отправляется адресату, и в подтаблице «Почта» появится новая запись с информацией об этом письме.

Адресату оно придет в следующем виде и следующего содержания:
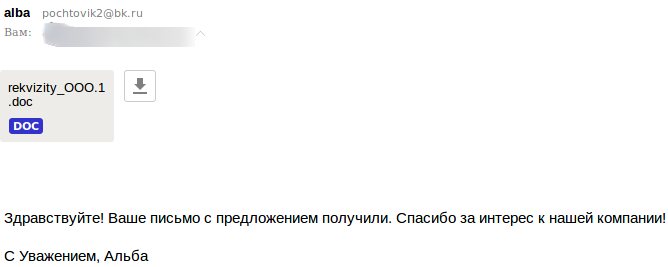
То есть будет соответствовать заданным настройкам ящика и параметрам отправки из программы.
- Рассмотрим получение входящих писем на подключенные ящики: с e-mail-адреса, который присутствует в связанной таблице с почтой, и с нового e-mail-адреса.
16.1 Входящие с известного e-mail-адреса. К примеру, пишем письмо с некоторой почты amaliya.iradova@mail.ru на ящик, который подключен в «Почтовом модуле»: pochtovik2@bk.ru. Указываем тему письма, вводим текст сообщения, к письму прикрепляем файл и отправляем его.
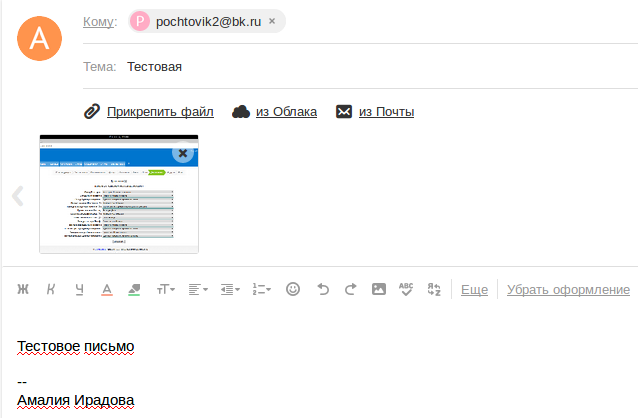
Через некоторое время (задание крона по подтягиванию входящих писем настроено на каждую минуту) в программе отобразится уведомление о входящем письме у всех пользователей программы, кто имеет к нему доступ. Если нажмем на данное уведомление, то перейдем к просмотру этого письма:

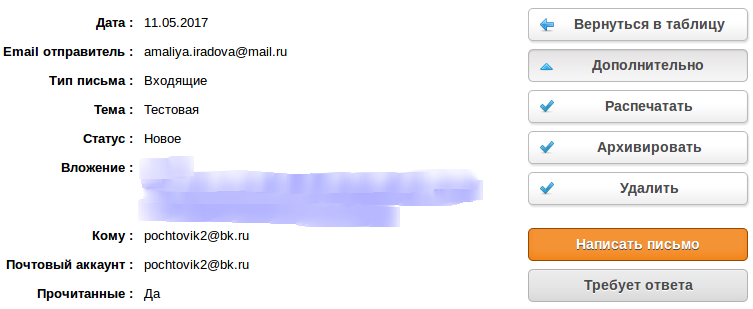
Здесь в правой части, в списке действий над письмом, помимо стандартных есть такие действия, как «Требует ответа» и «Ответить». Доп. действие «Требует ответа» позволяет отмечать письма, на которые необходимо обязательно дать ответ. После выполнения этого доп. действия данное письмо будет подсвечиваться красным цветом в таблице.

Доп. действие «Ответить» позволяет ответить на входящие письмо сразу по тому же механизму: открывается окно для формирования письма.
Так как e-mail-адрес, с которого пришло письмо, уже есть в базе в одной из связанных таблиц, то письмо прикрепится в подтаблице «Почта» по найденной записи.
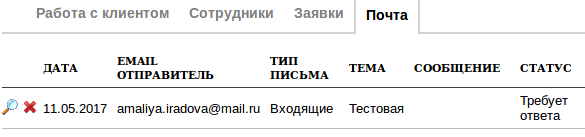
16.2 Входящие с нового e-mail-адреса. В настройках «Почтового модуля» изначально указываем, в какой-таблице будут создавать новые записи, в нашем примере это т. Заявки, где для поля с темой письма выберем «Комментарии по заявке», для поля сообщения – «Текст заявки».
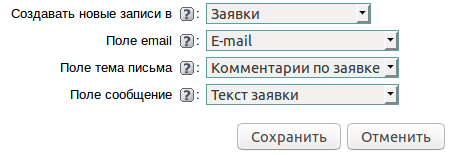
Далее пишем письмо с некоторой почты khalitova1992@list.ru на ящик, который подключен в «Почтовом модуле»: pochtovik2@bk.ru . Указываем тему письма, вводим текст сообщения, к письму прикрепляем файл и отправляем его.
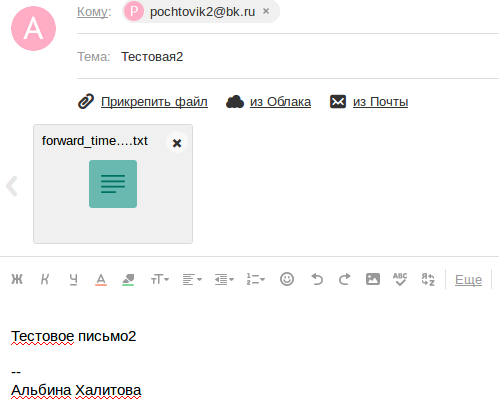
Через некоторое время (задание крона по подтягиванию входящих писем настроено на __ минут) в программе отобразится уведомление о входящем письме у всех пользователей программы, кто имеет к нему доступ. Если нажмем на данное уведомление, то перейдем к просмотру этого письма:

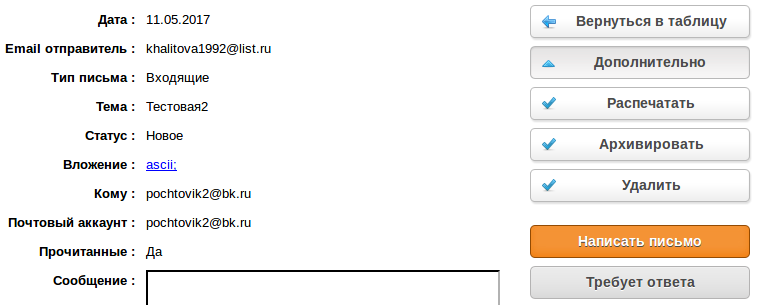
В правой части в списке действий помимо стандартных, также отобразятся вышеупомянутые доп. действия «Требует ответа» и «Ответить».
Если перейдем в т. Заявки, мы увидим в списке записей таблицы созданную запись из полученного входящего письма по новому E-mail-адресу.
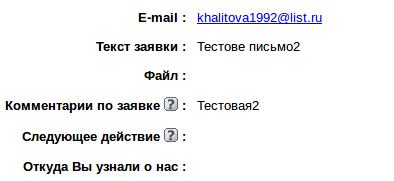
Таким образом выглядит процесс активации, настройки и работы с «Почтовым модулем».
Особенности настройки SMTP-сервера Gmail
Начиная с марта 2015 года, в настройках почтовых ящиков Gmail появилась опция "Доступ к аккаунту". Данная опция позволяет получать возможность использования Вашего почтового ящика сторонними приложениями. Если данная опция отключена, то программа "Клиентская база" не сможет использовать почтовый ящик Gmail в качестве SMTP-сервера, а при рассылке будет выводиться ошибка "SMTP error: Could not authenticate".
Для того, чтобы включить данную опцию, Вам необходимо перейти в настройки аккаунта, раздел "Безопасность".На странице найдите пункт "Ненадежные приложения, у которых есть доступ". Необходимо проставить переключатель в положение "Небезопасные приложения разрешены". После этого, Вам на почту придет письмо с информацией о проведенном изменении настроек аккаунта.
Обратите внимание. На данный момент при работе через сторонние приложения с smtp.gmail.com действует ограничение на отправку — 2000 писем в день.
Особенности настройки почтового модуля с почтой Gmail
Данная опция также мешает простому добавлению ящика gmail в почтовый модуль. Если при корректном указании ящика и пароля модуль все равно показывает, что подключение недоступно (красный индикатор напротив ящика), то необходима дополнительная настройка со стороны Gmail.
1) При некорректном подключении должно придти письмо следующего вида:
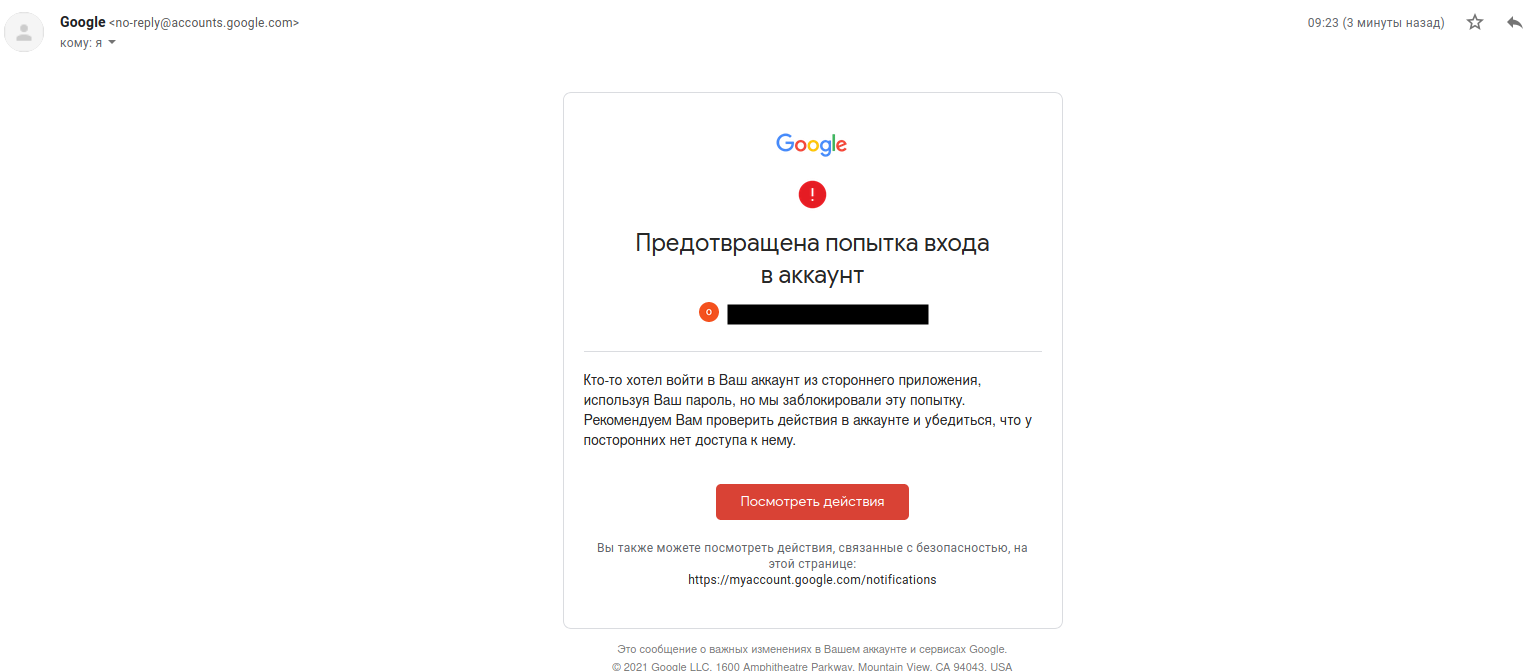
2) Перейдя по кнопке «Посмотреть действия» и выделив нужно действие можно попасть на страницу со следующим уведомлением:
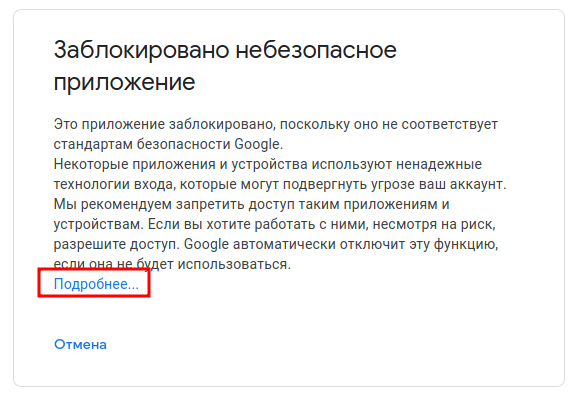
3) Раскрываем блок «Подробнее»:

4) Переходим по выделенной ссылке:
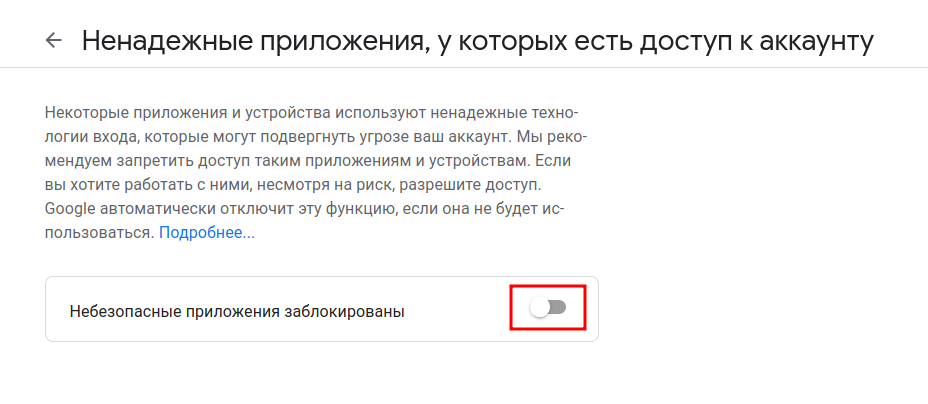
5) Активируем указанный бегунок. После этого действия нужно проверить подключение в почтовом модуле в КБ, индикатор должен стать зеленым:
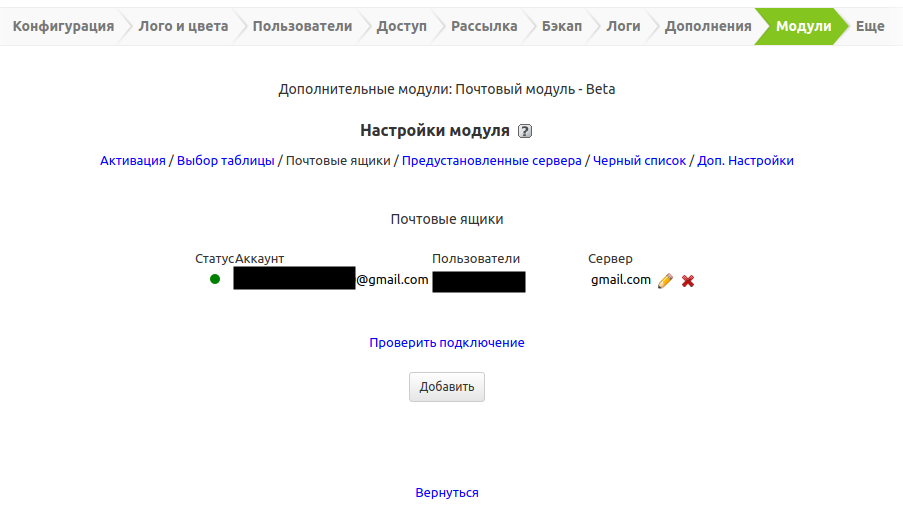
Особенности настройки почтового модуля с почтой Yandex
Для пользователей почтового провайдера Yandex тоже нужно дополнительно настроить подключение.
Нужно указать почтовый провайдер в настройках почтового модуля:
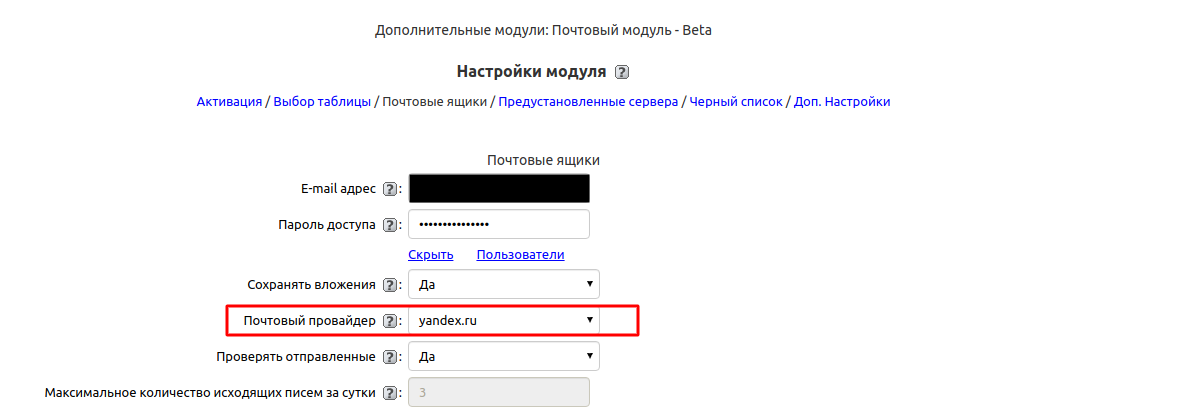
После этого переходим в настройки Yandex:
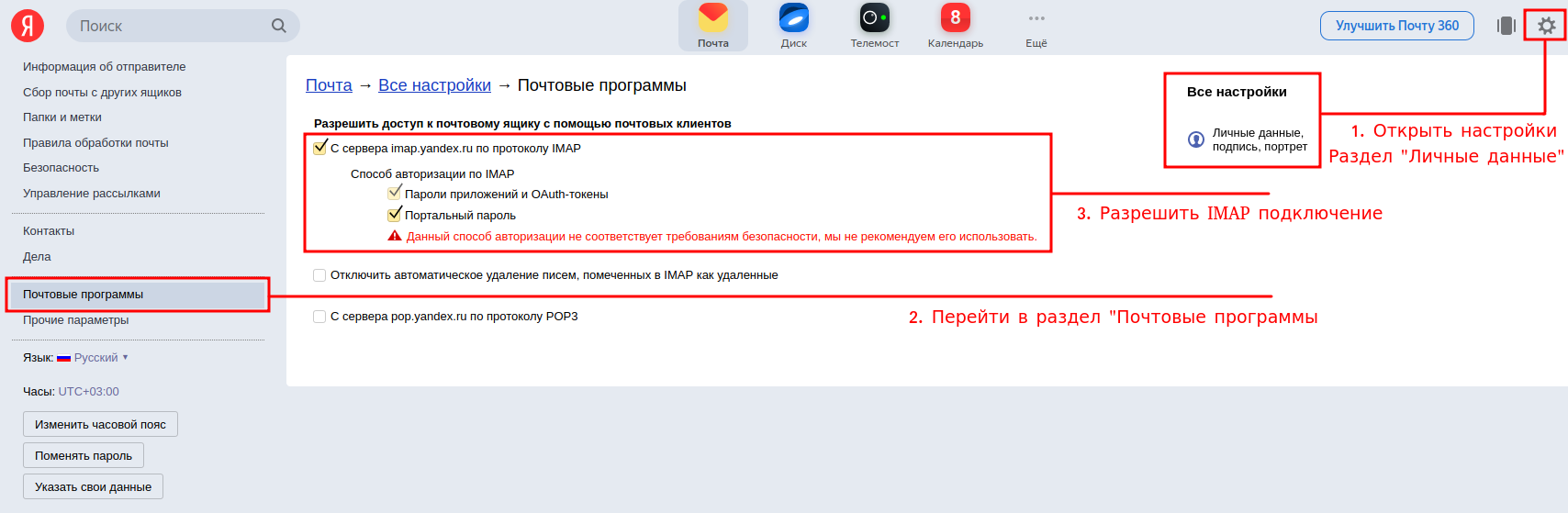
1) Открыть настройки (шестеренка) и выбрать пункт «Личные данные...»
2) Перейти в раздел «Почтовые программы»
3) Включить чек-бокс «С сервера imap.yandex.ru по протоколу IMAP
4) Включить чек-бокс «Портальный пароль»
5) Проверить подключение в почтовом модуле в КБ, индикатор должен стать зеленым
Ваши вопросы, замечания и предложения по данному разделу оставляйте в комментариях, мы обязательно ответим.
Удачных настроек!

