Веб-версия Кб в окружении Docker
Данная версия программы предназначена для установки дистрибутива Кб на веб-сервер, который использует операционную систему Linux.
Перед установкой рекомендуем проверить ПО на соответствие системным требованиям.
Установка и запуск контейнера с КБ
Начало работы с докером включает в себя основные этапы настройки и дополнительные настройки, в случае их необходимости.
Основные этапы:
- Проверка наличия докера на сервере
- Установка Docker, если он еще не установлен
- Установка пакетов Docker, если еще не установлены
- Проверка наличия докера на сервере
- Установка дистрибутива КБ
- Запуск контейнера с КБ
Дополнительные настройки
- Привязка веб-сервера к доменному имени
- Запуск нескольких контейнеров
Выполните инструкции, которые описаны ниже. Если указана одна или несколько команд, то в консоли введите последовательно эти команды (назначение вводимых команд можете посмотреть в официальной документации к Docker)
Шаг 1. Проверка наличия докера на сервере
sudo docker run hello-worldЕсли после выполнения этой команды вы увидите сообщение command not found, значит docker на сервере не установлен.
Шаг 2. Установка Docker
Для установки докера на сервер введите последовательно следующие команды. Если после выполнения одной из команд вы увидите вопрос с выбором из [Y/n] - введите Y
sudo apt-get update
apt install sudo
sudo apt-get install ca-certificates curl
Y (если есть необходимость)
sudo install -m 0755 -d /etc/apt/keyrings
sudo curl -fsSL https://download.docker.com/linux/ubuntu/gpg -o /etc/apt/keyrings/docker.asc
sudo chmod a+r /etc/apt/keyrings/docker.asc
echo "deb [arch=$(dpkg --print-architecture) signed-by=/etc/apt/keyrings/docker.asc] https://download.docker.com/linux/ubuntu $(. /etc/os-release && echo "$VERSION_CODENAME") stable" | sudo tee /etc/apt/sources.list.d/docker.list > /dev/null
sudo apt-get updateШаг 3. Установка пакетов Docker
sudo apt-get install docker-ce docker-ce-cli containerd.io docker-buildx-plugin docker-compose-pluginДалее нажмите «Y» и подождите, пока не завершится установка Docker.
Шаг 4. Проверка
Используйте приведенную ниже команду для запуска файла hello-world в docker:
sudo docker run hello-world Если после выполнения этой команды вы увидите сообщение «… Hello from Docker! …», это означает, что установка docker на сервере прошла успешно.
Шаг 5. Установка контейнера с дистрибутивом КБ
sudo docker run -d --restart always \
--name clientbase \
-p 8080:80 \
-v db_clientbase:/var/lib/mysql \
-v files_clientbase:/var/www/clientbase \
clientbasecrm/3.0.4-php8.1:latestШаг 6. Запуск контейнера
hostname -IПосле этого отобразятся два IP-адреса.

Скопируйте тот ip, который отображен первым и введите в адресной строке браузера в следующем формате http://скопированный-ip-адрес:8080. Например - http://83.220.174.217:8080/login.php
После первого запуска контейнера вы попадете в окно установки КБ. Менять там ничего не нужно.
- Поставьте галочку напротив пункта "Я согласен с лицензионным соглашением",
- Выберите готовую конфигурацию или загрузите свою, если вы уже являетесь пользователем КБ.
- Нажмите кнопку "Установить" и дождитесь окончания установки.

Важно! Иногда для перехода на страницу настроек на кнопку «Установить» нужно нажать несколько раз.
Заполните форму данными и нажмите «Далее».
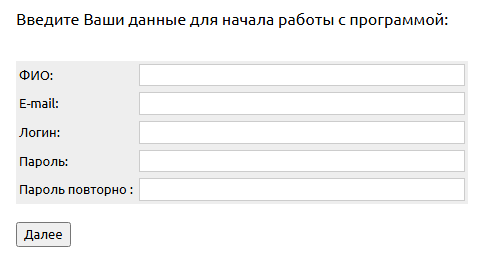
После этого откроется начальная страница конфигурации КБ. Установка и запуск завершены!
Установка и запуск нескольких контейнеров
На одном сервере вы можете развернуть до 10 контейнеров с приложением КБ.
Для того, чтобы запустить еще один контейнер, скопируйте следующий код
sudo docker run -d --restart always --name clientbase<#> -p 808<#>:80 -v db_clientbase<#>:/var/lib/mysql -v files_clientbase<#>:/var/www/clientbase clientbasecrm/3.0.4-php8.1:latestВставьте в консоль, заменив <#> на номер от 1 до 9 (это значение для каждого контейнера должно быть уникальным), например, так:
sudo docker run -d --restart always --name clientbase1 -p 8081:80 -v db_clientbase1:/var/lib/mysql -v files_clientbase1:/var/www/clientbase clientbasecrm/3.0.4-php8.1:latestВ браузере введите адрес http://скопированный-ip-адрес:808<#>, заменив <#> на номер запущенного контейнера.
При необходимости, сделайте привязку нового контейнера к доменному имени.
Удаление Docker
Удаление контейнеров
docker ps -a
docker stop clientbase<#>
docker rm clientbase<#>
docker images
docker volume ls
docker volume rm db_clientbase<#> files_clientbase<#>Перед вставкой команд в консоль замените <#> на номер контейнера или удалите <#>, если у названия контейнера нет в конце порядкового номера.
Удаление репозитория
dpkg -l | grep -i docker
sudo apt-get purge -y docker-engine docker docker.io docker-ce docker-ce-cli docker-compose-plugin
sudo apt-get autoremove -y --purge docker-engine docker docker.io docker-ce docker-compose-pluginДля полного удаление докер из системы выполните также следующие команды
sudo rm -rf /var/lib/docker /etc/docker
sudo rm /etc/apparmor.d/docker
sudo groupdel docker
sudo rm -rf /var/run/docker.sock
sudo rm -rf /var/lib/containerd
sudo rm -r ~/.dockerДалее проверяем, удалился ли докер
docker ps -aЕсли после выполнения команды вы увидите сообщение "No such file or directory", значит ваш docker успешно удален!

