Настройки прав доступа
Смотрите также другие видео из курса "Освоение настроек CRM системы".
Общая информация
Права доступа в программе «Клиентская База» - это условия для доступа пользователя к определенным элементам конфигурации (таблицам, полям, фильтрам, отчетам и т.д.).
Права доступа можно назначать на просмотр, редактирование, удаление, экспорт и прочее. Подробнее об этом читайте далее.
Права доступа, задающие настройки для пользователей с однотипными функциями в программе объединены в группы доступа.
Вы можете воспользоваться предустановленными группами доступа (администратор, менедежеры, клиенты) или создать свои.
Например, вы можете настроить права так, чтобы менеджеры могли только создавать счета, а бухгалтерия делать отметки о произведенных проплатах. Вы настраиваете именно те права, которые необходимы в вашей организации, а не подстраиваетесь под заранее установленные правила.
Начало работы
Чтобы перейти в настройки доступа, нажимаем на значок шестеренки (это раздел «Настройки»), а затем выбираем «Доступ».
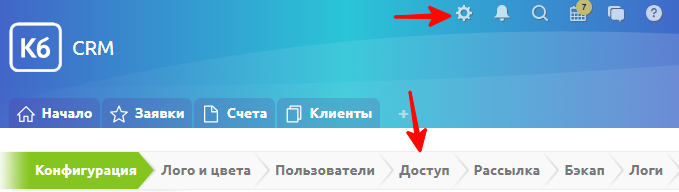
Перед нами список всех групп доступа, имеющихся в программе. Здесь можно добавить новые группы, а также скопировать или удалить существующие.
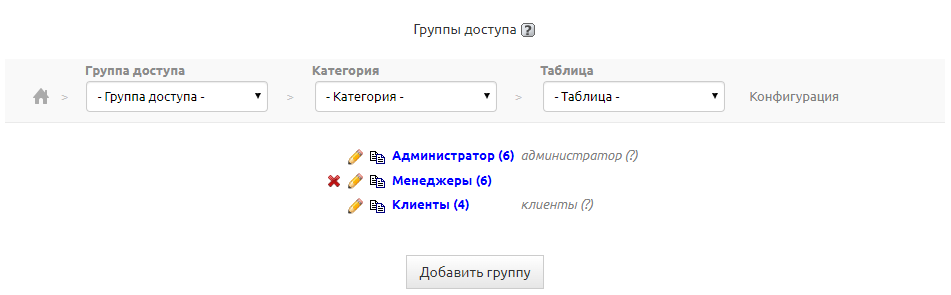
Нажав на значок карандаша, можно отредактировать общие настройки группы доступа. Выбрав в выпадающем списке «Подчинена группе», можно указать, права какой группы наследует данная группа.
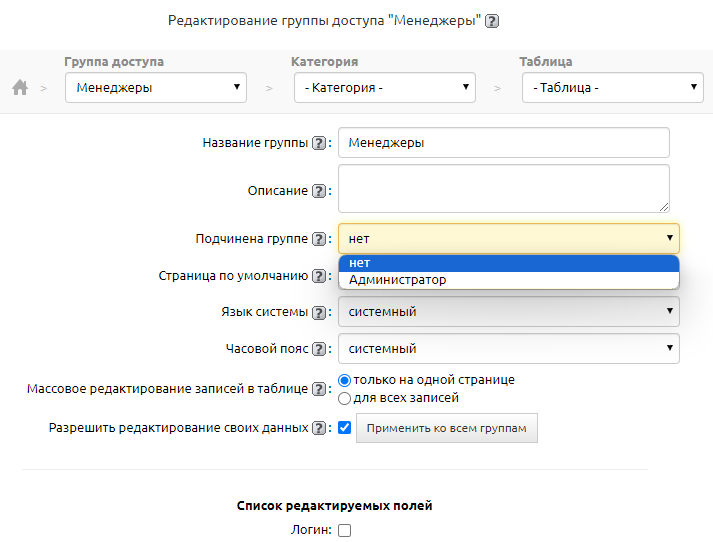
Настройка видимости категорий и таблиц
Вернемся в список групп доступа. Нажав на название группы, можно перейти к настройке прав доступа для данной группы.
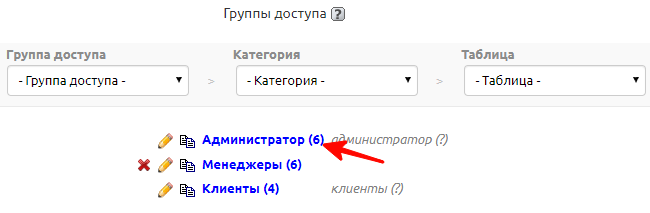
Перед нами список всех категорий CRM системы «Клиентская база». Рядом с названием категории есть значок глазика. Нажимая на этот значок, можно последовательно изменять цвет глазика, меняя тем самым доступ к категории.
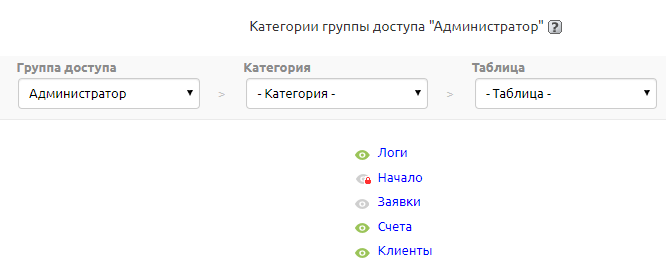
Условные обозначения:
 - разрешена видимость категории (пользователь данной группы будет видеть эту категорию и таблицы этой категории, к которым открыт доступ);
- разрешена видимость категории (пользователь данной группы будет видеть эту категорию и таблицы этой категории, к которым открыт доступ);
 - категория скрыта (пользователь данной группы не будет видеть эту категорию, но поля связи, которые связывают таблицы других категорий с таблицами данной категории будут работать корректно);
- категория скрыта (пользователь данной группы не будет видеть эту категорию, но поля связи, которые связывают таблицы других категорий с таблицами данной категории будут работать корректно);
 - нет доступа к категории и всем ее таблицам (пользователям данной группы будет запрещен доступ ко всем таблицам этой категории в том числе и через связанные поля).
- нет доступа к категории и всем ее таблицам (пользователям данной группы будет запрещен доступ ко всем таблицам этой категории в том числе и через связанные поля).
Нажав на название категории или выбрав категорию из выпадающего списка, попадаем в список таблиц данной категории:
Здесь можно настроить видимость для каждой таблицы в отдельности (таким же образом, как мы настраивали видимость для категории).
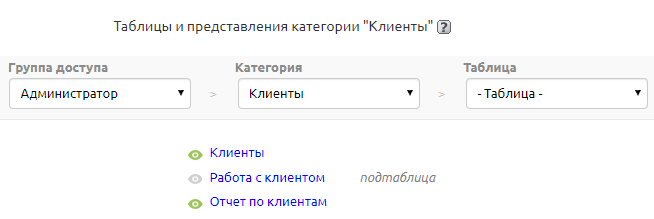
Напротив таблиц, которые выбраны подтаблицей у родительской таблицы есть надпись «подтаблица».
Важно! Доступ к просмотру категорий и таблиц наследуется лишь один раз при создании вложенной группы доступа. В дальнейшем, при изменении этих прав в родительской группе, во вложенной группе изменения происходить не будут.
Настройки доступа к полям таблицы
По вертикали расположен список полей таблицы. Галочки в столбцах напротив полей определяют следующие параметры доступа:
Таблица – отображение поля в таблице;
Просмотр – видимость поля в режиме просмотра записи;
Редактирование – возможность редактирования значения поля;
Добавление – возможность ввода значения поля при добавлении новой записи;
Подтаблица – возможность регулировать видимость полей данной таблицы, когда она отображается как подтаблица.
Экспорт – возможность вывода значений полей в полях связи других таблиц и шаблонах печати/рассылки, а также возможность экспорта значения поля из таблицы в файл типа csv;
Импорт – возможность импорта значения поля в таблицу из файла типа csv, а также возможность добавления значений через зеленый плюсик из связанной таблицы.
Как правило, для таблиц и для добавления доступ включают на меньшее количество полей, чем на остальные настройки.
Важно! Чтобы значение поля можно было использовать в шаблоне печати или чтобы его значение отображалось в связанном поле, в настройках доступа этого поля необходимо установить галочку на Экспорт.
Важно! При установке прав в простом режиме права на Просмотр автоматически дублируются в права на Экспорт, права на Редактирование - в права на Добавление и Импорт, а права в режиме Таблица - в режим Подтаблица, что наглядно видно если после установки прав в простом режиме перейти в режим эксперта. При этом в режиме эксперта можно проставить отдельные права на каждый пункт.
Например, поставим галочки на режим Таблица и Просмотр и нажмем на Сохранить.
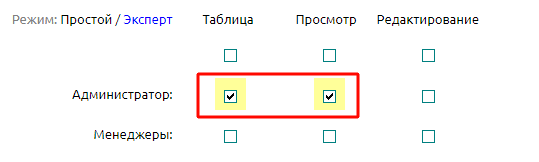
Далее откроем режим Эксперт. Мы увидим, что галочки стоят также в режимах Подтаблица и Экспорт.

Настройки прав к таблице можно скопировать из другой группы:
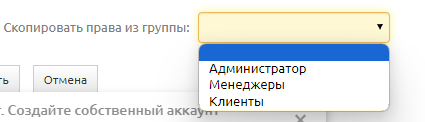
При внесении изменений в настройки (снятии/установке галочек), изменения подсвечиваются желтым цветом. По окончании настройки необходимо сохранить изменения. Красный контур ячейки настройки поля означает, что в настройках доступа кроме общих настроек, есть еще и правила доступа, которые определяют доступ в этой ячейке.
Начиная с версии 2.0.6 появилась возможность применить права на таблицу ко всем группам кроме стандартной группы доступа "Клиенты".
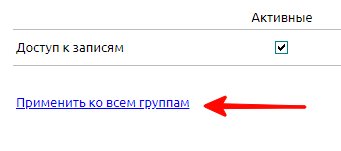
Рассмотрим права доступа к полям выбранной таблицы. Есть два режима настройки прав доступа к полям (простой и эксперт).
Для большинства стандартных задач подходит режим «Простой». В этом случае настройка будет проводится при просмотре таблицы, просмотре записи и редактировании записи.
Для максимально полной настройки прав доступа, откройте режим «Эксперт», нажав на соответствующую вкладку.
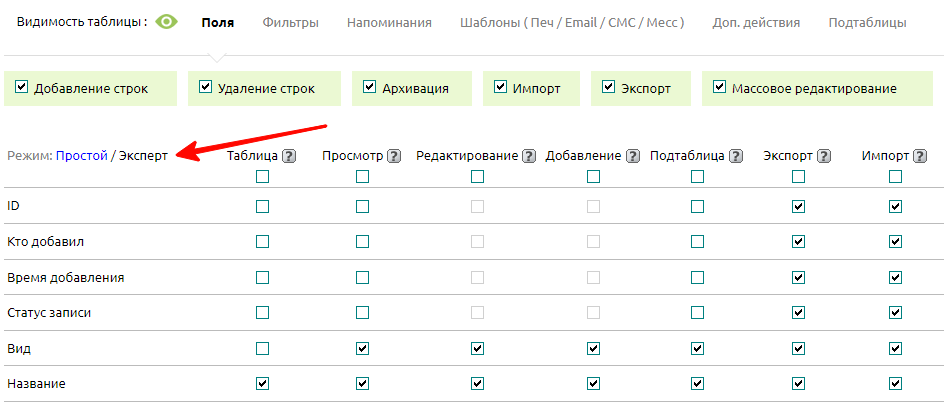
Настройка доступа к представлениям
Для того чтобы настроить доступ к существующим в программе представлениям необходимо сделать следующее: Перейти в Настройки -> Доступ, выбрать группу доступа, затем нужную категорию и представление (например, Отчет -> Работа с клиентами). И проставить галочки напротив тех пользователей, которые должны иметь доступ к данному представлению. Таким образом, несмотря на общую группу доступа, разные пользователи могут видеть разные отчеты и представления.
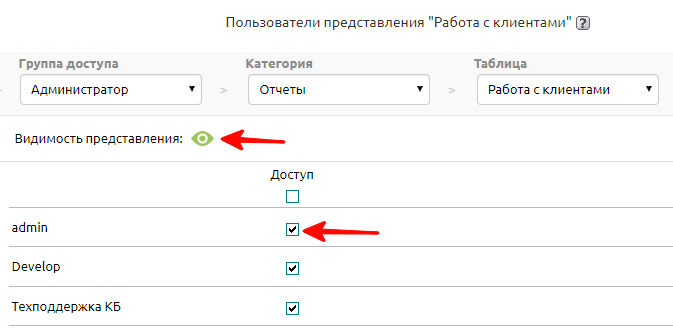
Также видимость регулируется при помощи иконки «глазика»: В случае если «глазик» зеленый, то те пользователи, напротив которых были проставлены галочки, заходя в соответствующую категорию увидят данное представление.
В случае если «глазик» серый, то пользователи данной группы доступа не будут видеть это представление переходя в категорию, но если где-то будет дана ссылка на данное представление, например в сводном отчете, то те пользователи, напротив которых были проставлены галочки, перейдя по ней, смогут увидеть данные.
В случае если «глазик» с замочком, то несмотря на галочки, пользователь не сможет просмотреть данный отчет.
Также в настройки доступа конкретного представления можно перейти из настроек конфигурации, нажав на кнопку "Перейти в доступ".
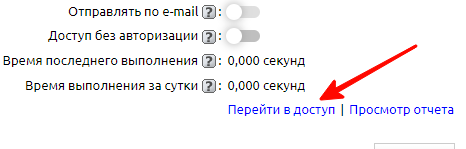
При создании нового представления доступ к нему по умолчанию проставляется всем пользователям с группой доступа «Администратор», для остальных пользователей доступ запрещен ( галочки сняты, «глазик» с замочком).
Клиентская группа
Данный функционал начиная с ревизии 3.0.4.22977 предоставляется на платной основе
Рассмотрели настройки данной функции.

