Пример установки Кб на firstvds.ru
FirstVDS — это хостинг-провайдер, который предоставляет в аренду виртуальные выделенные серверы для проектов любого масштаба. Например, для размещения различных сайтов, порталов и сервисов, а также для разработки и тестирования.
Данный провайдер предоставляет 3 дня тестового периода для проверки функционала. Для тестирования нужно пройти регистрацию на сайте, добавить в личном кабинете в корзину заказ нужной конфигурации, написать специалистам в онлайн-чат о готовности к активации выбранного сервера.
Начало работы
Переходим на сайт хостинг-провайдера FirstVDS по ссылке https://firstvds.ru/
- Нажмите на кнопку «Войти» → «Регистрация» → Если необходимо, выберите опцию «Аккаунт для юридического лица» → заполните все поля → нажмите «Зарегистрироваться».
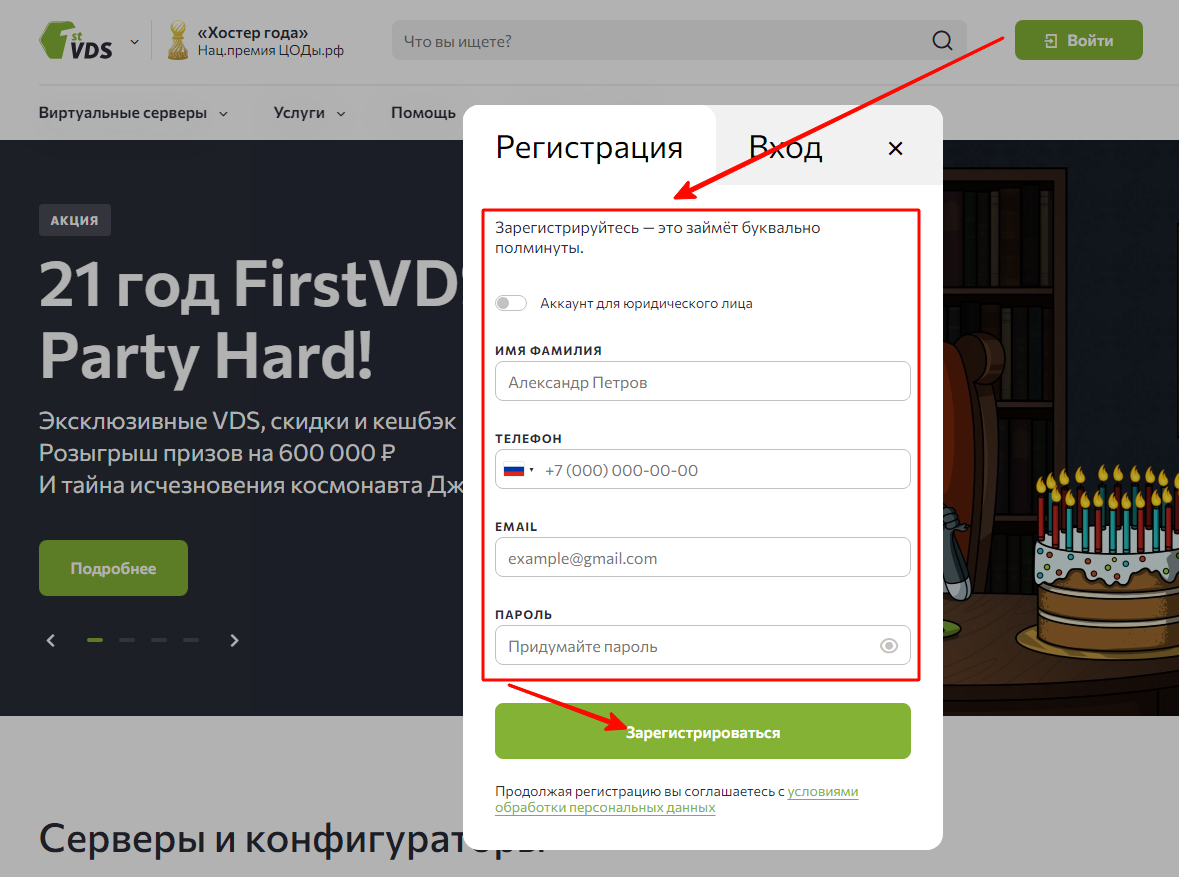
Далее нужно будет ввести код из СМС, пришедший на указанный номер телефона.
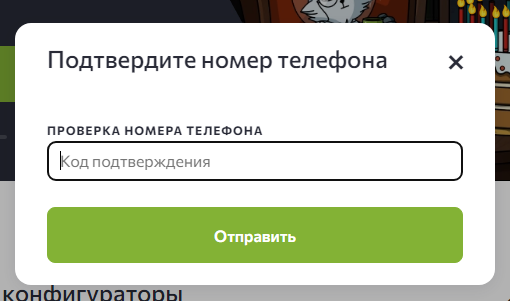
Либо, если не вводили номер телефона, зайдите на почту, которую указали в поле «email». Должно прийти письмо от FirstVDS. Необходимо подтвердить адрес электронной почты. Для подтверждения адреса нужно перейти по ссылке, указанной в письме на почте.
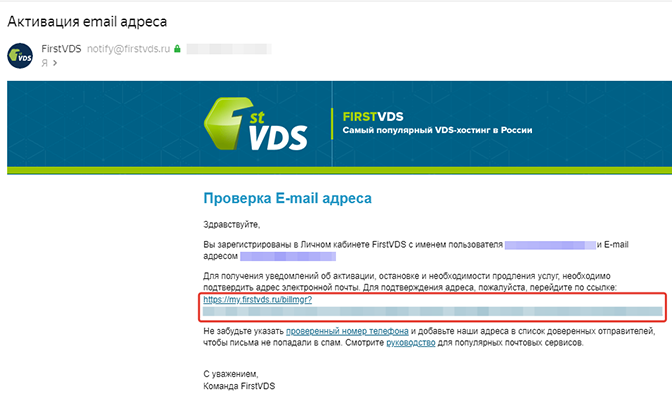
После чего Email адрес будет успешно подтвержден.
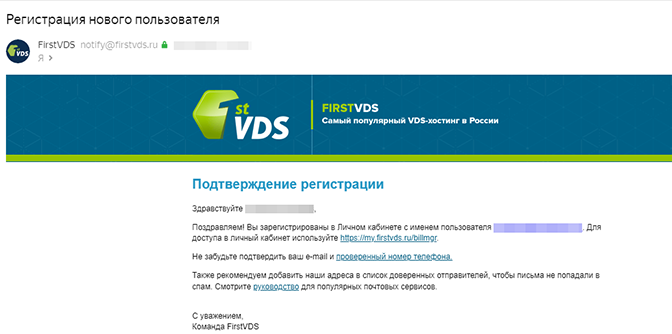
- Переходим на сайт FirstVDS по ссылке https://firstvds.ru/. Скроллим вниз до блока «Серверы и конфигураторы», выбираем тарифный план. При необходимости с помощью ползунка можно выбрать SSD или NVMe. От этого может измениться цена (NVMe отличается более высокой скоростью работы с информацией (чтение/запись)). Минимальный рекомендуемый тариф - Разгон.
Минимальная конфигурация сервера рассчитана для одновременной работы до 10 человек:
- процессор от 2 ядер
- оперативная память от 2 GB
- жесткий диск NVME(предпочтительнее)/SSD от 10GB
Если планируется одновременная работа в КБ более 10 человек, то минимальные требования по характеристикам процессора (ЦП) и памяти (ОЗУ) следует увеличить как минимум вдвое для более производительной работы КБ.
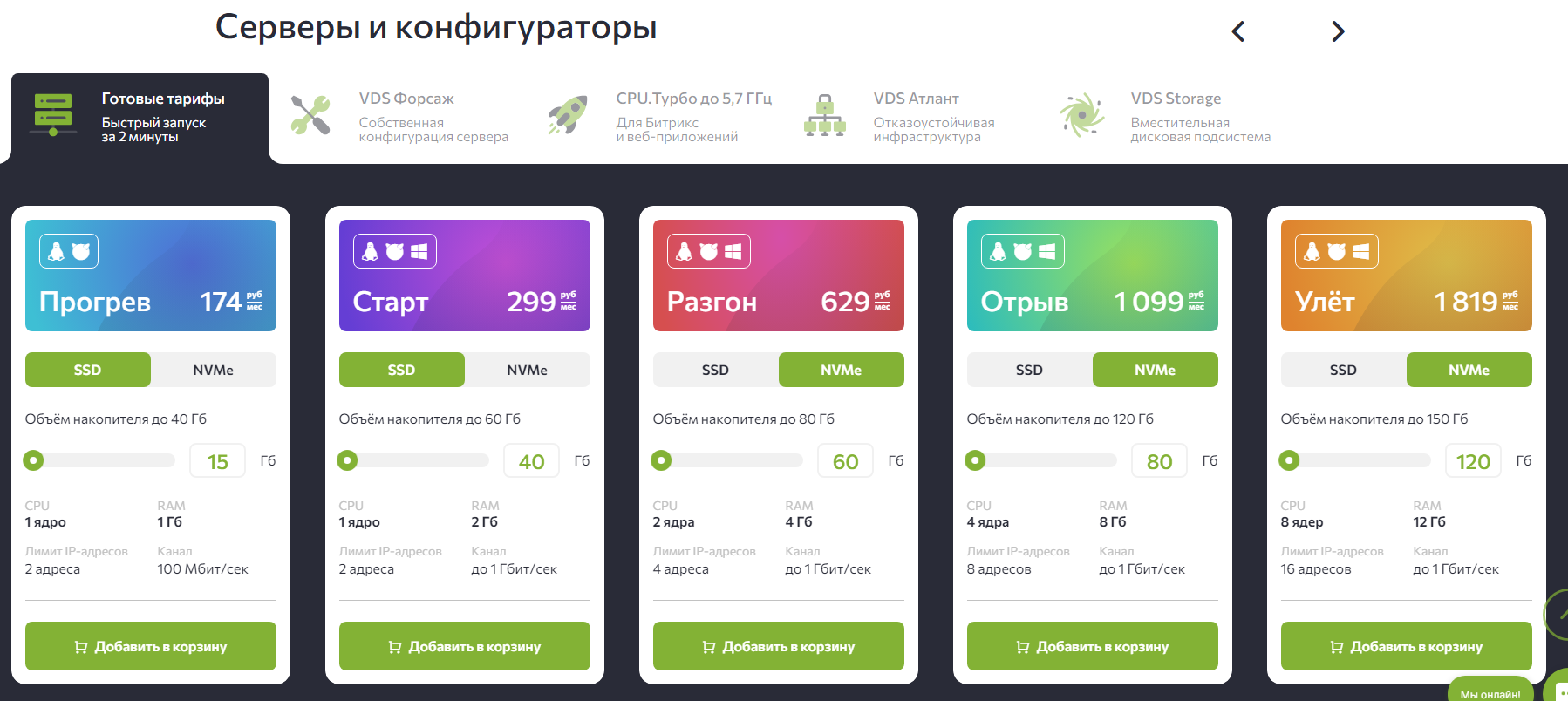
После того как выбрали тарифный план, нужно нажать на кнопку «Добавить в корзину».
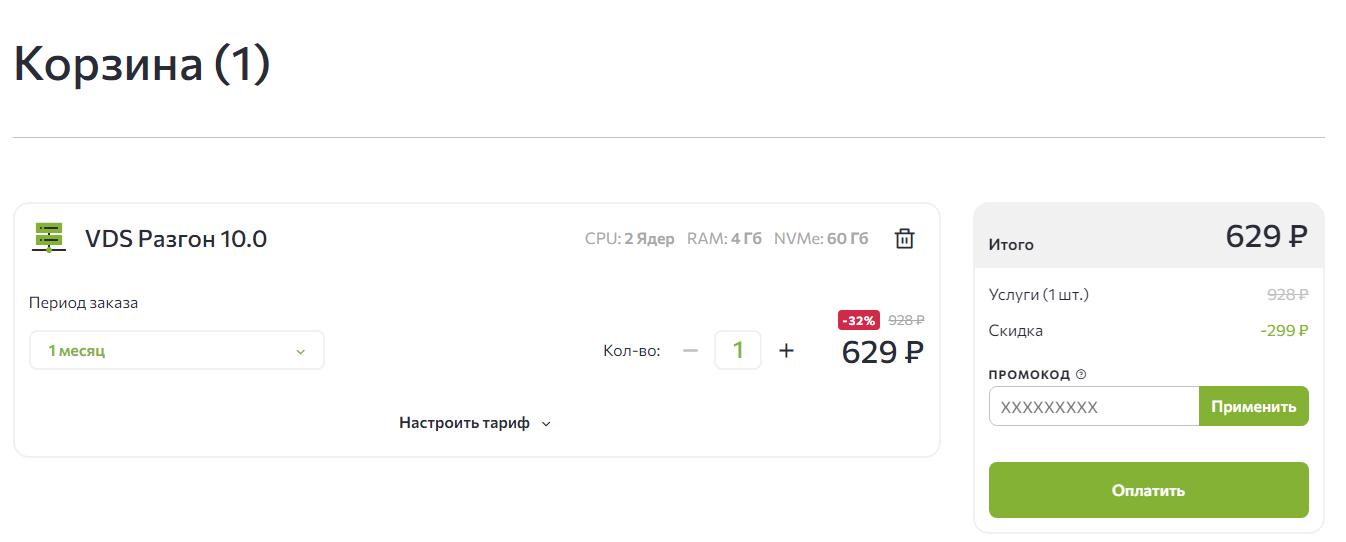
В «Корзине» если кликнуть на «Настроить тариф», развернутся дополнительные настройки. В зависимости от выбора дополнительных настроек может меняться стоимость (стоимость дополнительной услуги указана напротив каждой настройки и добавляется в общую стоимость).
В разделе "Система" выбираем Ubuntu 20.04.
В разделе "Предустановленное ПО" отметьте "Не выбрано". В разделе "Резервное копирование" поставьте Вкл, если хотите, чтобы хостер делал бэкапы вашей базы.
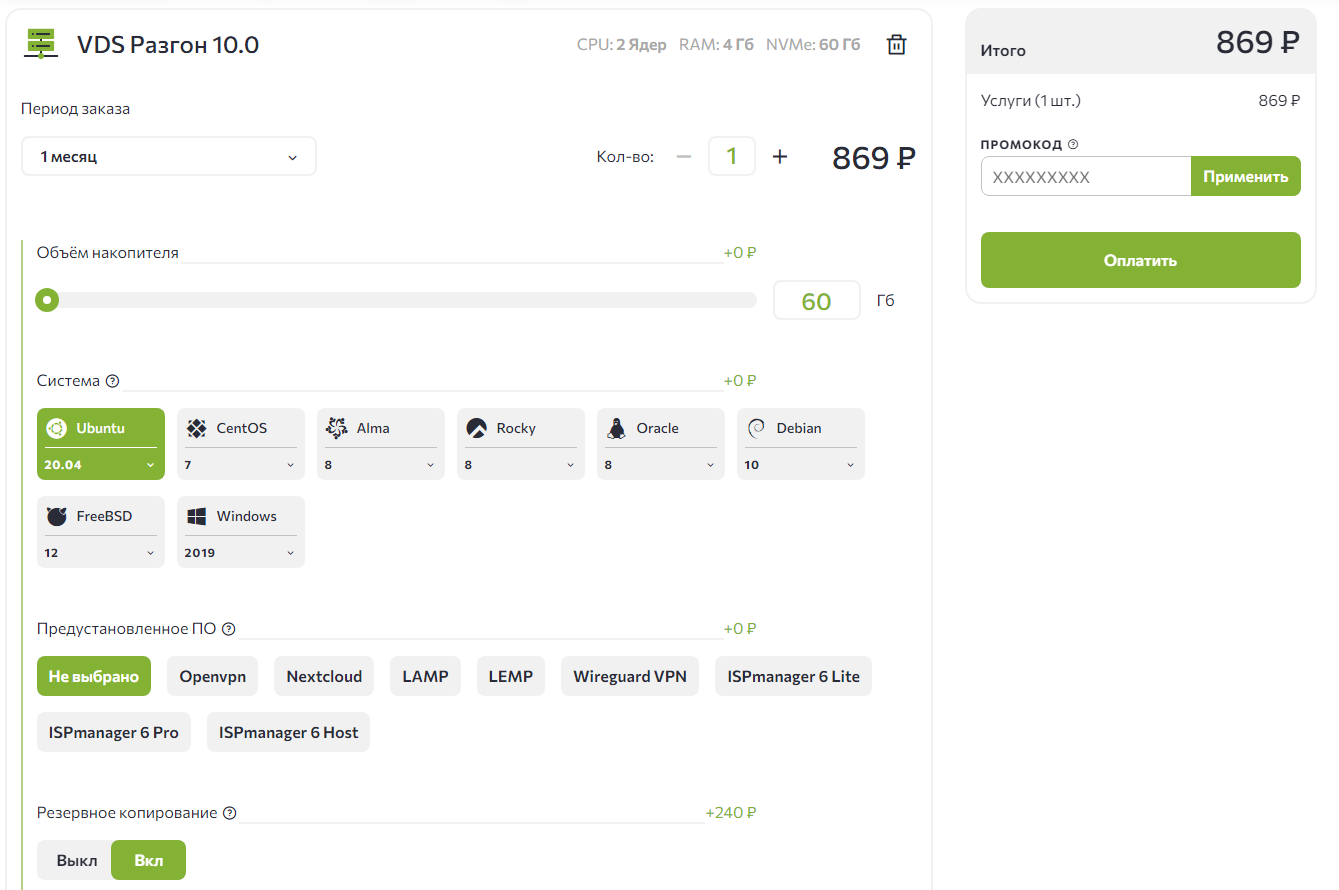
Если есть промокод на сайте, подходящий под выбранный тариф, то можно ввести его в поле «ПРОМОКОД». После чего необходимо нажать на кнопку «Оплатить». В сплывающем окне нужно будет подтвердить номер телефона и нажать на кнопку «Выслать код».
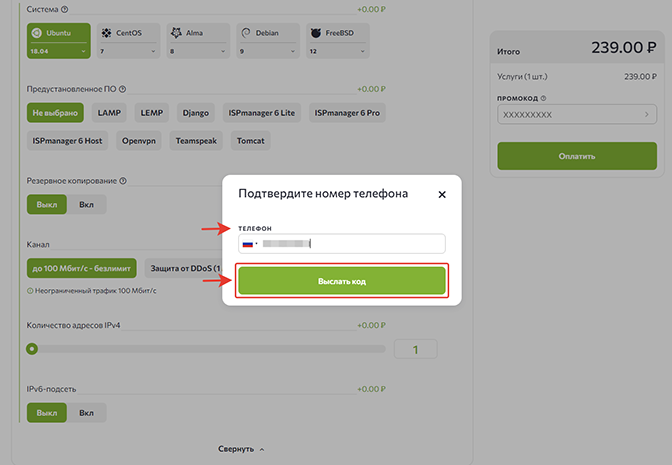
После этого на телефон придет SMS от FirstVDS с кодом. Код нужно ввести в поле «Код подтверждения».
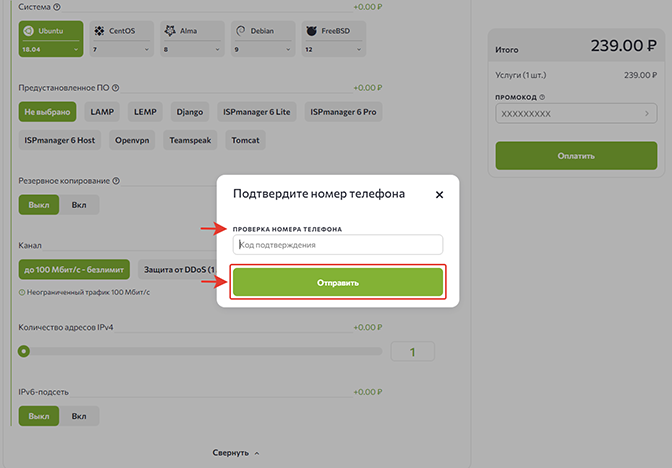
После этого откроется страница https://my.firstvds.ru/billmgr Нужно будет нажать на кнопку «Оплатить».
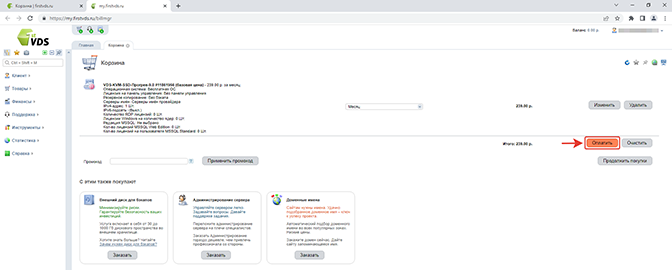
В разделе «Оплата» необходимо пройти все «шаги» от первого по четвертый.

На почту придет письмо от FirstVDS, где будет «Доступ сервера для администратора» с данными: IP-адрес сервера, Пользователь, Пароль.
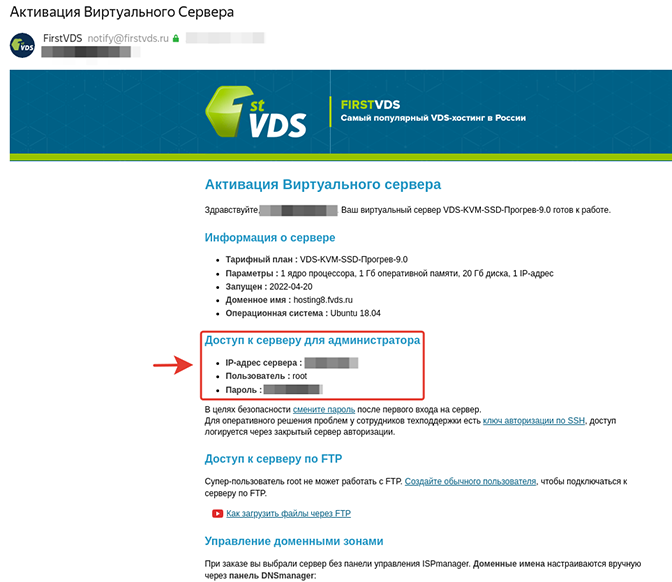
Далее нужно установить сервис для подключения к серверу PuTTY, например, по ссылке https://putty.org.ru/download.html Для скачивания нужно выбрать либо «Обычная версия: putty-0.73-ru-17.zip», либо «Портативная версия: putty-0.73-ru-17-portable.zip» и скачать архив ZIP, сохранить в папке «PuTTY PORTABLE» и открыть файл «putty_portable».
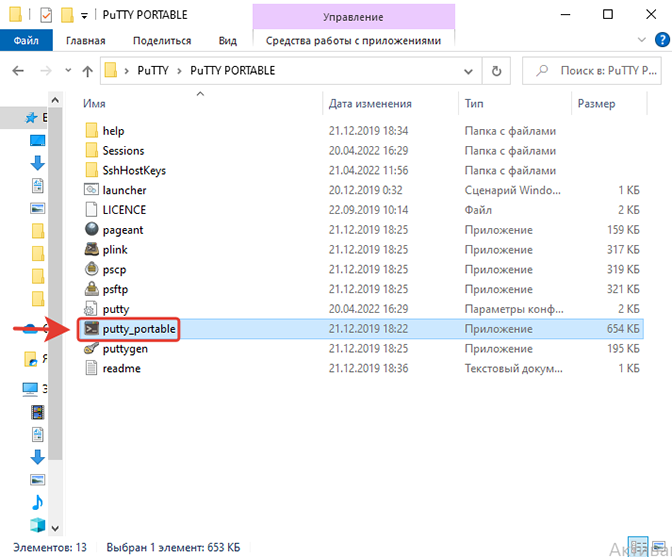
Откроется окно «Настройки PuTTY». В поле «Имя хоста (или IP-адрес)» необходимо вставить IP-адрес сервера, который был отправлен на почту. Нажать на кнопку «Соединиться».
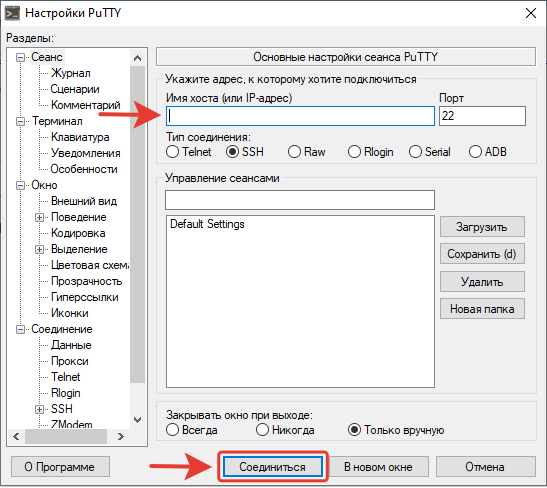
Появится консоль доступа к серверу, где нужно будет ввести по запросу:
1) Логин. Для этого нужно скопировать логин из письма на почте. Вставить в консоль правой кнопкой мыши. Нажать на Enter;
2) Пароль. Проделать тоже самое, что с Логином;
3) Скрипт для установки сервера: wget -qO- https://clientbase.ru/download/install-cb-ubuntu-2004.sh | sudo bash
Важно! Для Ubuntu версии 18.04 используйте следующий скрипт: wget -qO- https://clientbase.ru/download/install/install-cb-ubuntu-1804.sh | sudo bash
Дождитесь окончания установки скрипта, пока не появится адрес базы «your clientbase».
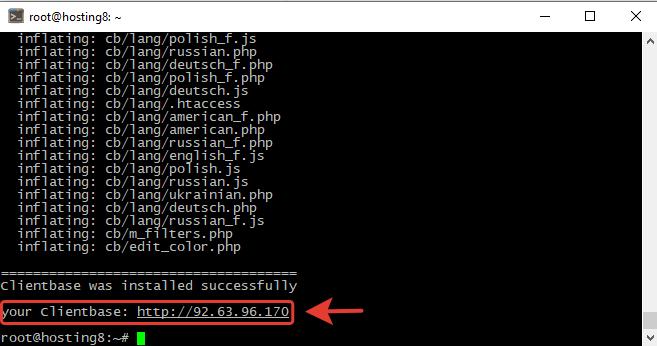
Адрес базы «your clientbase» нужно будет скопировать и открыть в браузере.
При установке параметры в разделе «2. Введите параметры подключения к БД» заполняются автоматически. В пункте «3. Выберите вариант установки» выберете "стандартная конфигурация". Поставьте напротив «Я согласен с лицензионным соглашением» галочку. Нажмите кнопку «Установить».
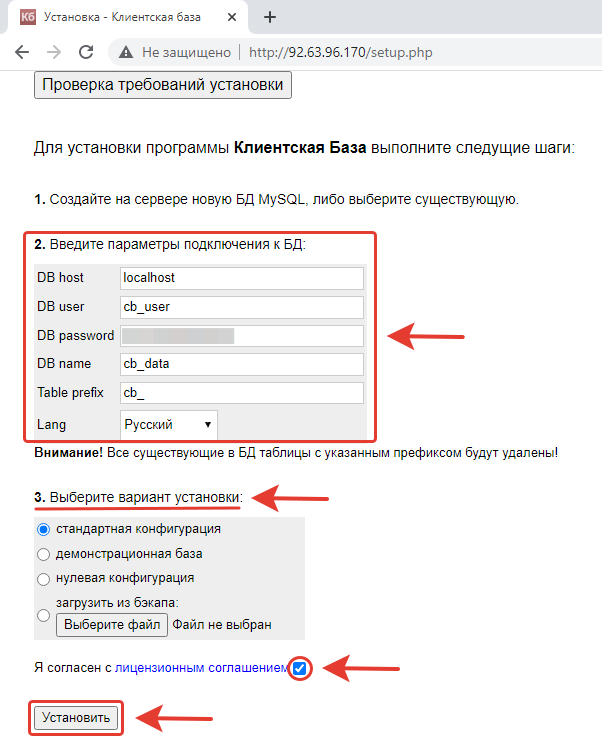
После чего заполните данные в «Введите Ваши данные для начала работы с программой»: ФИО, E-mail, Логин, Пароль, Пароль повторно. После заполнения данных, нажмите на кнопку «Далее».

Готово! Web версия Клиентская база на виртуальный сервер FirstVDS установлена.
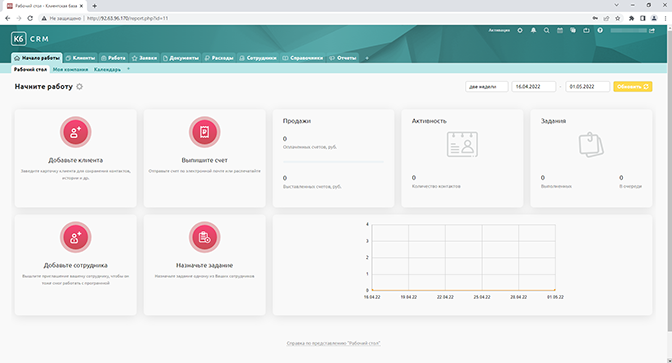
Важно. Данная инструкция описывает общий принцип работы. Для некоторых хостеров настройки программы могут отличаться от описанных в этом разделе.

